macOS Venturaにアップグレードヘの経緯
2022年10月にリリースされたmacOS Ventura。アプリやドライバーの対応状況の情報を得てからと様子見をしていたが、Canon MG7730の対応ドライバーが出ないということで、アップグレードを見送ってきた。
ところが5月に入って運悪くなのかタイミング良く😅💦なのか、MG7730が故障してしまった。2015年から8年間、修理に出さずお役御免で買い替えることにした。当然ドライバーはmacOS Ventura対応なので、アップグレードすることにした。
まったく心配がないわけでもなかった。iMacのシステム要件が2017以降なので、我が家のiMac Retina 5K, 27-inch, 2017はギリセーフ。ってことは、OSが重荷になるのではとも思ったが、もしかしたらこれが最後の対応OSかも知れないので、思い切ってアップグレードに踏み切った。
macOS Venturaの対応機種
アップルのWebサイトの「macOS Ventura に対応しているコンピュータ」を見ると、かなり細かくリスト化されていますが、ざっと以下の通りです。
- MacBook(2017以降)
- MacBook Air(2018以降)
- MacBook Pro(2017以降)
- Mac Studio(2022)
- iMac(2017以降)
- Mac Pro(2019以降)
- iMac Pro(2017)
- Mac mini(2018以降)
事前にやったこと、確認したこと
この際なので事前に不要と思われるアプリを削除することにした。
例えば、すでに売却してしまったデジタル一眼EOS用Digital Photo Professional 4やMG7730のユーティリティアプリとドライバー、使うかもと入れていたHandBrake(動画変換ソフト)やmyTuner Radio、PowerPhotos(写真ライブラリ管理ソフト)など。
次に我が家のiMacが2017年後期以降に発売されたモデルで、アップグレード対象であることを再確認した。また、ストレージの空きは25GBや35GB以上必要など諸説あるものの、400GB以上あるので問題なし。
最後にバックアップの確認。
毎日自動でTime Machineを実行させているが、きちんとバックアップが取れていることを確認した。
macOS Venturaにアップグレード実行
いよいよアップグレード。
何事もなく完了してくれと祈りつつ、「システム環境設定」のソフトウェアアップデートで 「今すぐアップグレード」をクリックした。
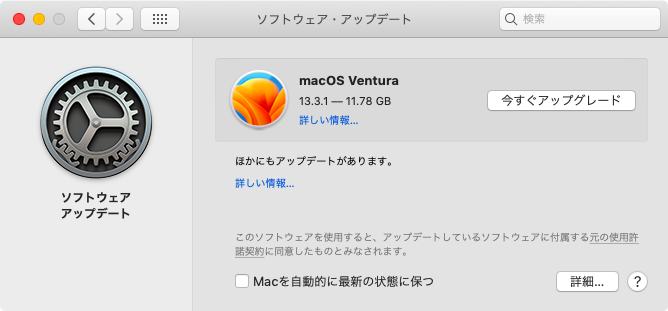
心配はまったくの杞憂で、何事もなくアップグレードは完了した。呆気ないほどだ。
事前準備が功を奏したのか。。。
ただ、何事もなくとは書いたものの、起動時にマウントされるはずのボリュームがマウントされず、確認するとログイン項目からなくなっていた。登録し直せば良いのだが、「ログイン項目」が「ユーザとグループ」から「一般」に移動していてちょっと戸惑った。
macOS Venturaの新機能と気付いたこと
macOS Venturaの新機能は数多くあるが、気付いたこととともに幾つか見ていきたい。
システム設定
今回のアップグレード一番分かり易く、かつ大きく変化したのが「システム設定」(今までは「システム環境設定」)。iPhoneやiPadの「設定」と同じような表示型式に変わった。従来のUIに慣れ親しんできた身としてはかなり違和感があるが、これも時間の経過とともに慣れるのだろう。
MacとiPhone、iPadの操作感を共通化するってことか。。。
ただ、いちいち一覧表示に戻ることなく、左のアイコンをクリックするだけで、右に設定項目が表示されるのは便利かも。。。
フォルダーの表示
Montereyではフォルダー表示で2点不満があった。
1つ目はアイコン表示での並べ替えが保持されないこと。2つ目はフォルダーごとにアイコン表示、リスト表示に設定できないこと。
例えば、”アプリケーション”で、アップルとサードパーティーのソフトを分けて並べても、閉じて開き直すと一緒くたで名前順になっていた。
さらに、フォルダーごとに設定したアイコン表示とリスト表示が、最後に表示したものになってしまっていた。
例えば、”アプリケーション”をアイコン表示、”書類”をリスト表示に設定しても、”アプリケーション”をアイコン表示にすると、リスト表示に設定したはずの”書類”を開くとアイコン表示になってしまう。その逆もということで、フォルダーを開くたびに表示を変えなければならなかった。定かではないが、Catalinaまではこんなことはなかったはず。。。
それが、Venturaでは両方解決していた。アップグレードして一番うれしかったことかも知れない。
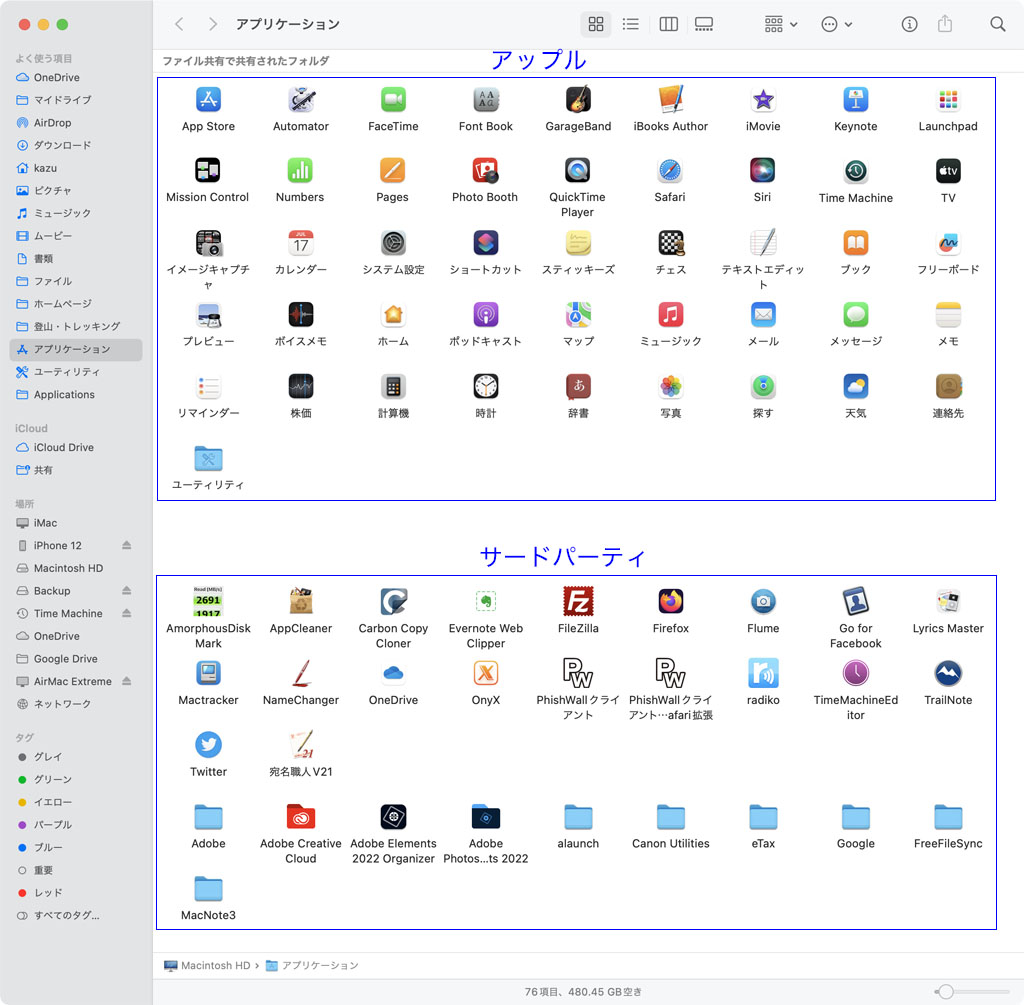
キーボード
「絵文字と記号を表示」の表示が速くなった。Montereyでは二呼吸ほどおいて開き、スクロールも引っ掛かり気味でストレスになっていた。Venturaではスムーズに開き動くので、まったくストレスがなくなった。
テキスト認識表示
日本語でも可能になった。解像度にもよるが、iPhoneやデジカメの写真ならピントが合っていれば問題なく認識できるだろう。
コピー制限のかかったPDFファイルも、スクリーンショットで画像化することでテキスト化が可能になる。

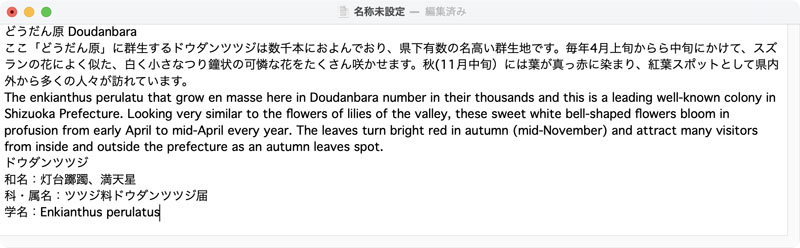
ただ、例で示した写真の場合に、ちょっと面白い結果になった。写真アプリに登録した写真から直接コピペするのと、書き出してプレビューアプリで開いてからコピペするのとで、テキスト化の結果が違っていた。

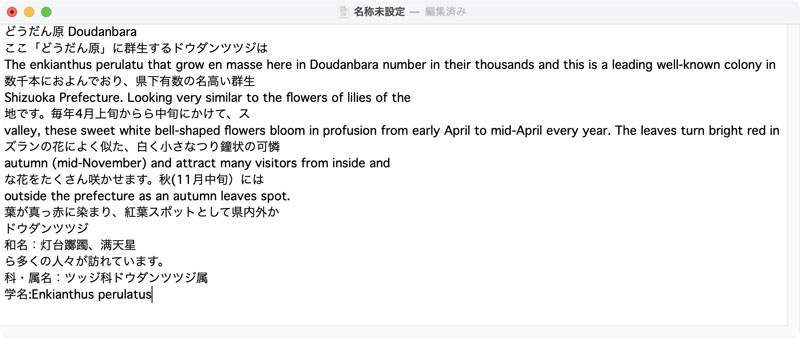
ステージマネージャ
複数のアプリやフォルダーを開いていると、画面がごちゃごちゃになりやすく、集中力や作業効率の低下を招きがち。ステージマネージャでは作業中のウィンドウを中央に、それ以外は左側にサムネールとして表示するため、画面がスッキリ見やすくなる。ウインドウの切り替えは、サムネールをクリックするだけ。なかなか良さそうです。
ただし、結論を言えば、私は積極的に使うことはないでしょう。理由は2つです。我が家はiMac 27inchで、私にとって十分に画面が広いこと。作業中以外のウィンドウの内容も参照しながら作業を進めるため、小さなサムネイルでは内容が読み取れないこと。
大画面ユーザーはそれほどスペース的に困っていないのではないだろうか。画面の小さなMacBookなどでは、重宝するのかも。。。
フリーボード
すでにiOSとiPadOSには実装されているが、macOSにも移植された。今のところ活用方法が見いだせていない。ってことで、使うことはあるだろうか???
連係カメラ
iPhoneをMacのWebカメラとして使うというもの。
やり方は簡単で、Macの近くにロックしたままのiPhoneがあるとき、FaceTimeを起動し「ビデオ」からiPhoneを選択するだけ。
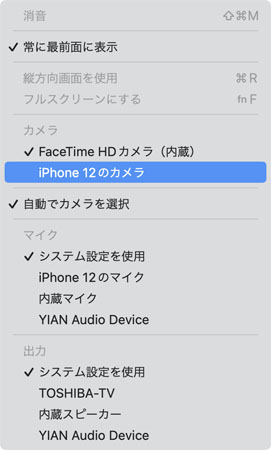
我が家のiMacの「フェイスタイムHDカメラ」は一世代前なので、iPhone 12のカメラだとはかなり明るく鮮明に見えます。比べれば一目瞭然!!
普段からFaceTimeを使用しているなら、なかなかうれしい機能かも知れない。
時計、天気アプリの新規追加
iPhoneやiPadでお馴染のアプリが新規追加された。
他の新機能はこちらを参照。
macOS Venturaのアップグレードはどうだったのか
私的には大満足でした。
新機能の恩恵はあまりないけれど、フォルダー表示の改善や「絵文字と記号を表示」の表示速度のアップと、この2つだけでもアップグレードして良かったと思う。OS全般でもキビキビ感が増している気がするし、アップグレード後1週間ほどになるが、安定していて不具合はまったくない。
リリースから半年が経ち、アプリやドライバーの対応状況などの情報も出揃ってきている。もちろん対応状況次第だが、是非ともアップグレードをお勧めする。


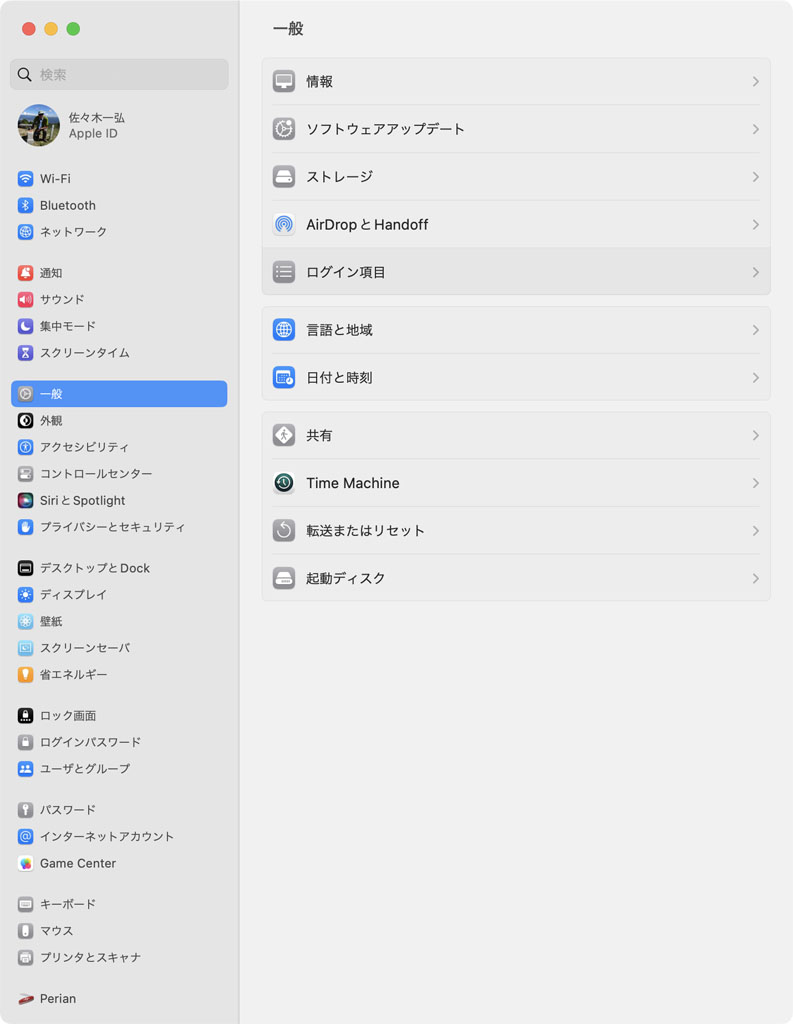
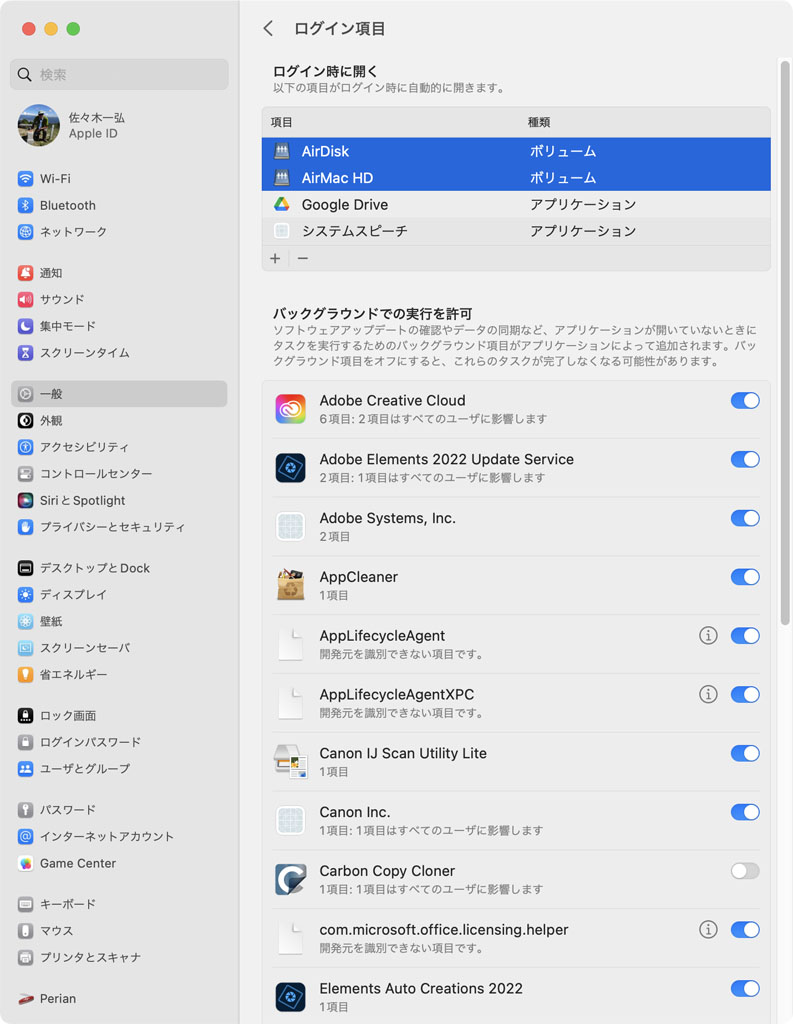
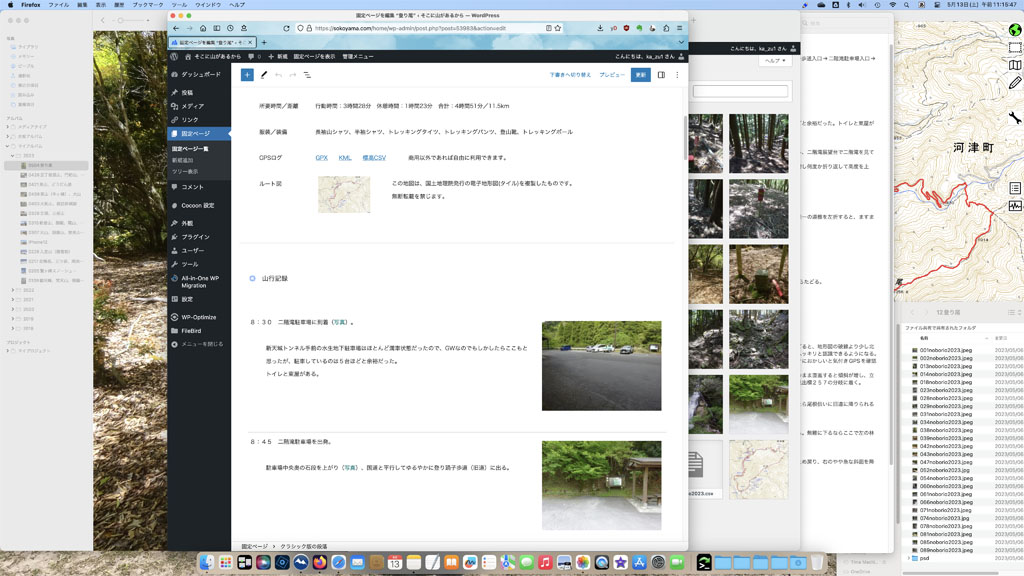
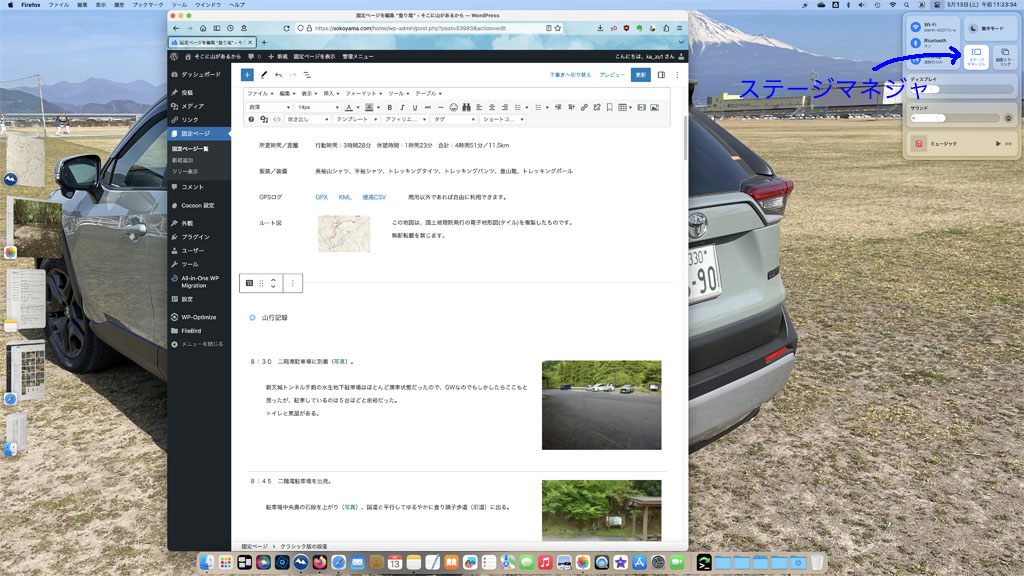
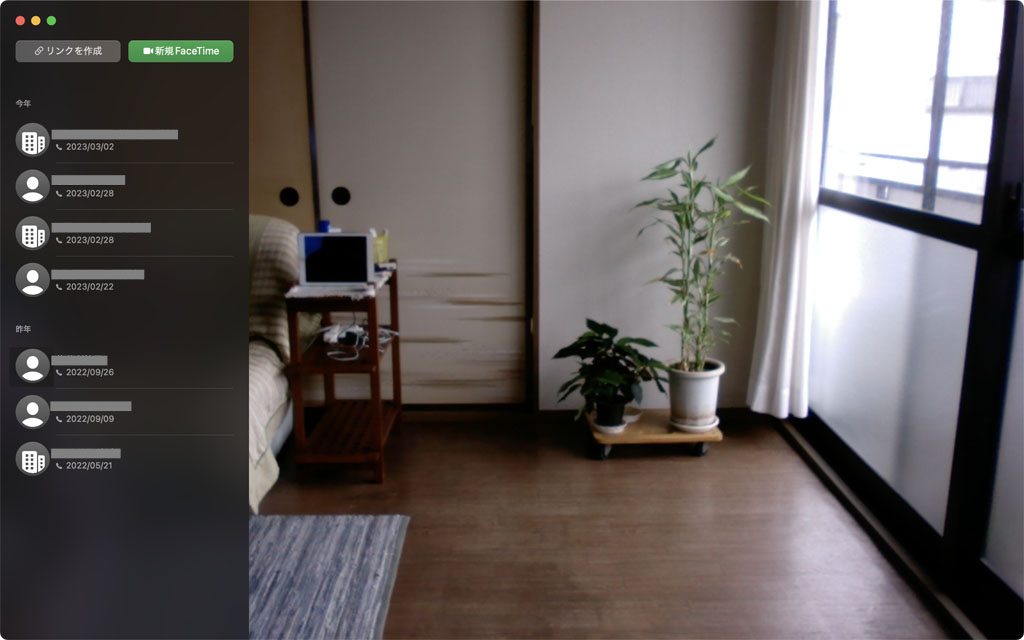
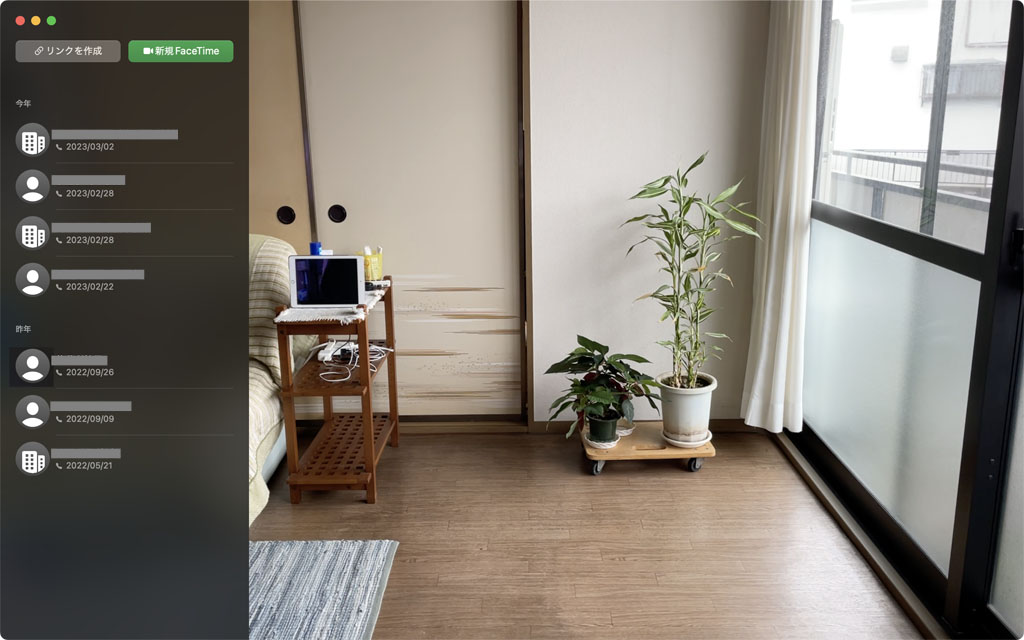


コメント