Advanced Editor Toolsを使い始める切っ掛けは、自在なテーブルを作るためでした。当サイトの固定ページは概ねテーブル(表)を駆使して体裁を整えてますが、WordPress標準のテーブル編集機能では思ったような形にできず四苦八苦していました。
そこで導入したのがAdvanced Editor Toolsです。このプラグインの本質はタイトルにもあるように高機能エディターなのですが、実はテーブル作成機能もかなり充実していて、結果的にどんな風になるのかを視覚的に確認しながら作ることができるのです。
高機能エディターとテーブル作成機能の一石二鳥、しかもかなり評判も高く、試してみると割としっくりときたため本格導入した。
Advanced Editor Toolsってどんなプラグイン?
歴史のあるプラグインのようで、評価が高く、人気のプラグインのようです。
詳細はWordPress公式日本語サイトの「プラグイン」をご覧下さい。
良いところ
- WordPress標準のブロックエディター用ツールバーとクラシックエディター用ツールバーに様々な機能を自分で選択して追加・拡張できる。
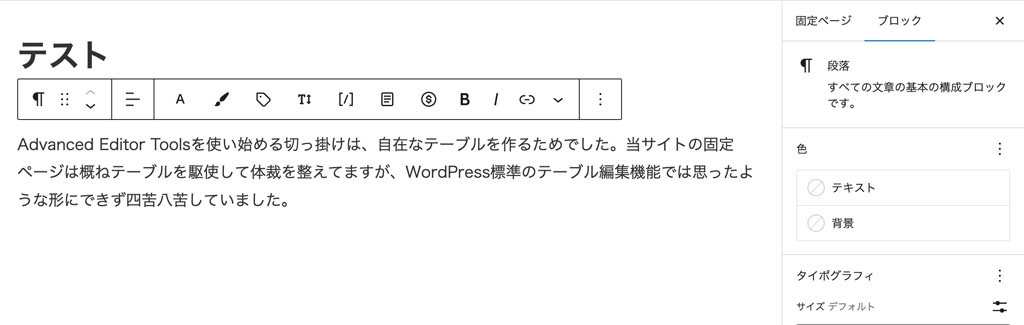

- ツールバーにテーブル(表)の編集ボタンを追加できる
- プラグインの設定をインポート&エクスポートできる
残念なところ
- 特に不満はありません。
注意点
- 2023年2月1日現在、最新のWordPress バージョン6.1.1ではテストされていません。対応バージョンは5.7.8です。
- 最終更新日は2年前となっていますが、当サイトでは不具合等は出ていません。
バージョン
- この記事を投稿時点でのバージョンは、5.6.0 です。
Advanced Editor Toolsのインストール
インストール
メニュー「プラグイン」をクリック → [新規追加]をクリック → 「プラグインを追加」で「プラグインの検索…」に①「Advanced Editor Tools」と入力 → 「検索結果」で「Advanced Editor Tools (TinyMCE Advanced)」の②[今すぐインストール]をクリック → インストール完了後[有効化]をクリック → インストール済みプラグイン一覧に遷移&メニューバーの「設定」に「Advanced Editor Tools (TinyMCE Advanced)」が追加される
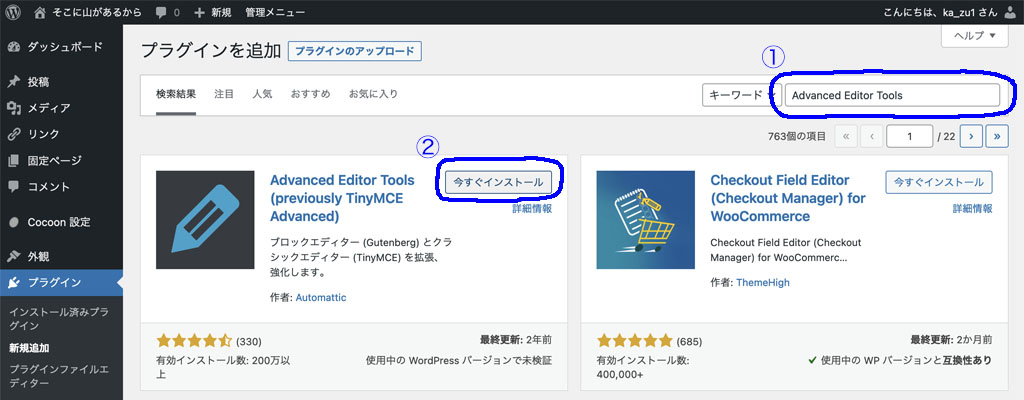
Advanced Editor Toolsを設定する
(注意)当サイトはテーマに「Cocoon」を使わせてもらっているが、「Cocoon 設定」の「エディター」ですべての設定項目にチェックを入れているので、他のテーマを使っている場合と設定が異る場合があります。
①[設定]をクリック or ②メニューバーの「設定」-③「Advanced Editor Tools (TinyMCE Advanced)」をクリック → 「Advanced Editor Tools」に遷移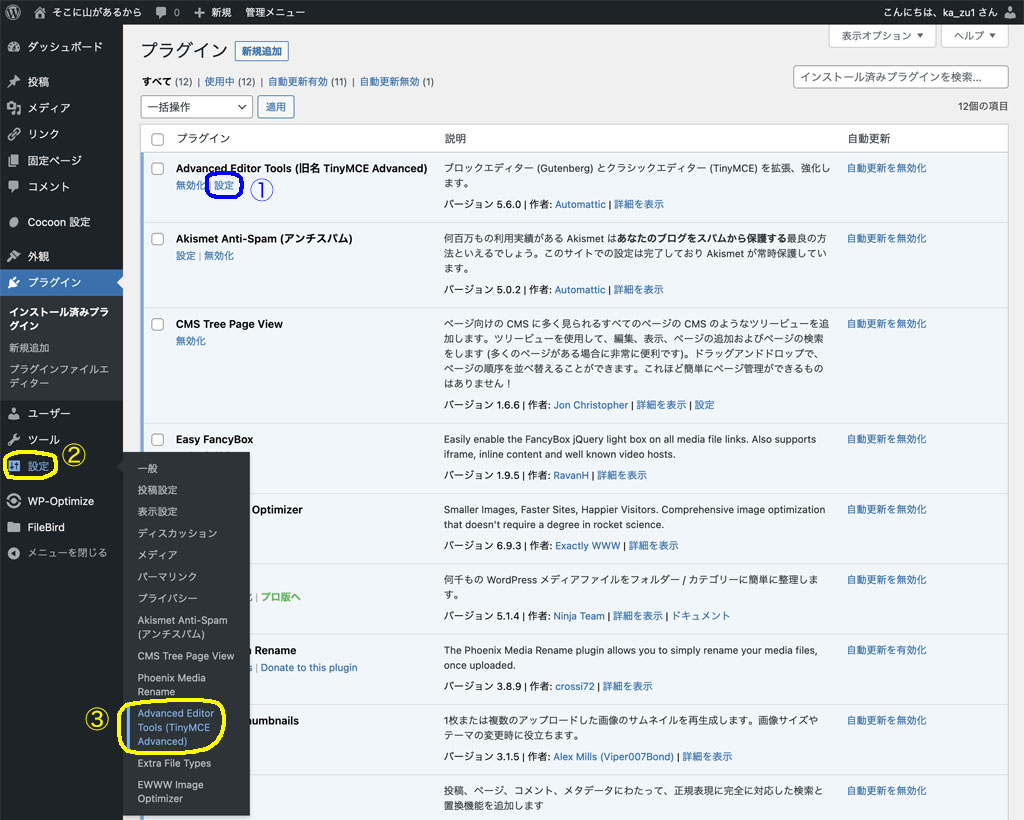
デフォルトのままでも不都合はありませんが、より使いやすくするためにカスタマイズしてみましょう。
ブロックエディター(TinyMCE)を設定する
「ブロックエディター用のツールバー」は初期設定のままで、クラシック版の段落とクラシックブロックのツールバーをカスタマイズします。
やり方は簡単です。「クラシック版の段落とクラシックブロックのツールバー用の使用していないボタン」から必要な機能ボタンをツールバーにドラッグ&ドロップするだけ。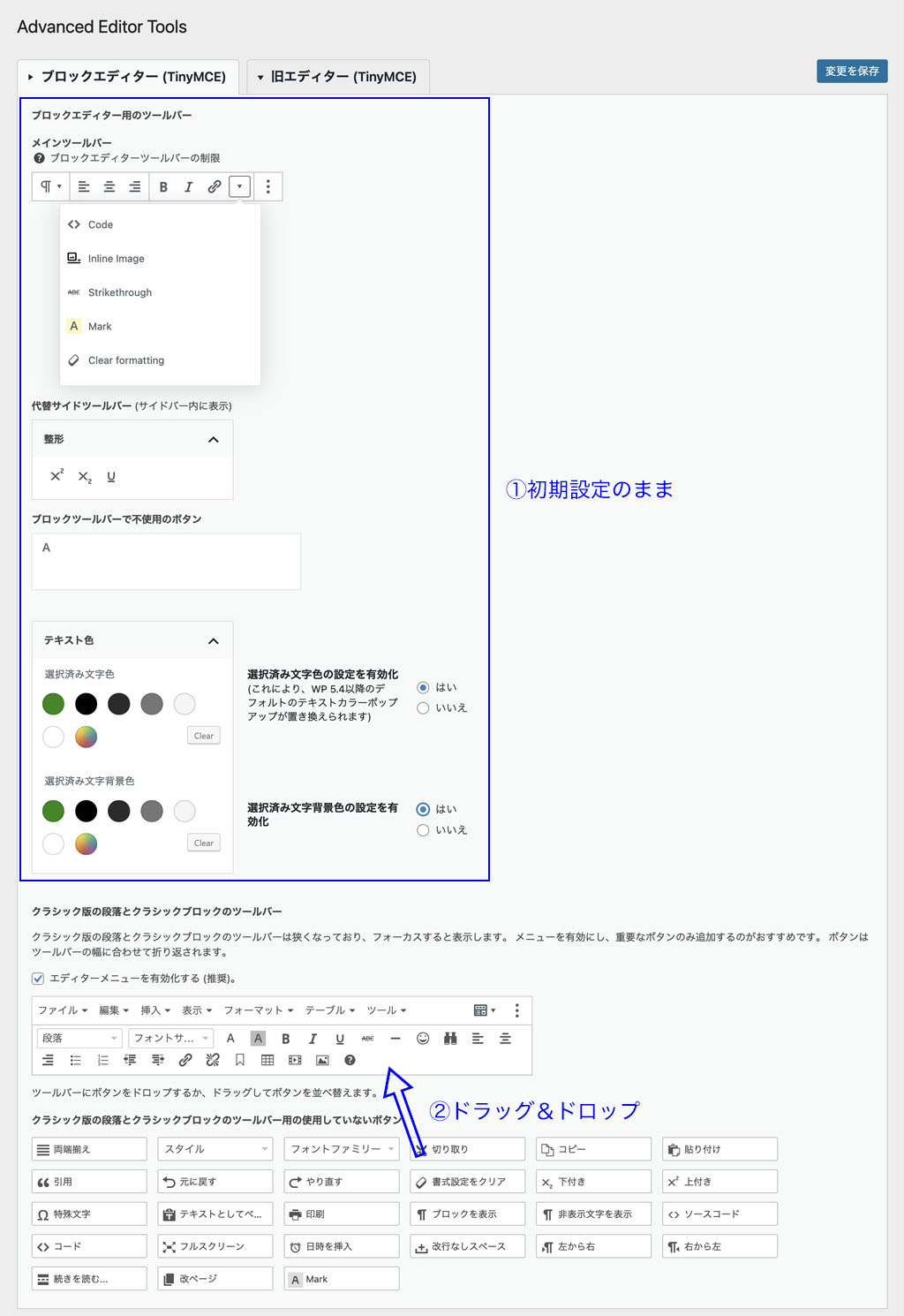
旧エディター(TinyMCE)を設定する
(注意)WordPressのバージョン5.0以上で旧エディターを使うにはプラグインの「Classic Editor」が必要です。
ツールバーのカスタマイズのやり方はブロックエディター(TinyMCE)と同じで、「使用しないボタン」から必要な機能ボタンをツールバーにドラッグ&ドロップするだけです。
オプションと上級者向け設定を設定する
デフォルトのままでも問題はないですが、各項目の説明を読んでからいろいろ試してみて、自分なりの設定を確定しましょう。
ちなみに私は以下のように設定しています。
○:チェックを入れる
○:チェックを外す
コンテキストメニュー
右クリックで[リンクの挿入/編集][画像][テーブル]などのメニューが表示される。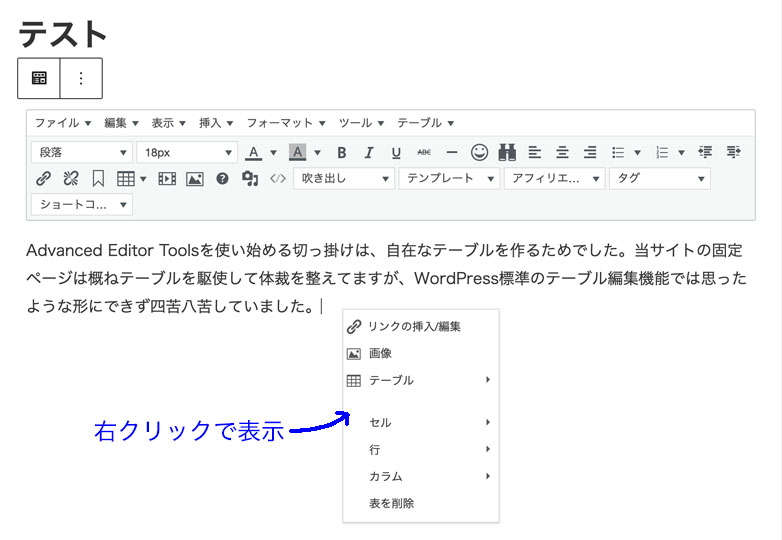
代替リンクダイアログ
リンクダイアログが開きリンク設定時の手間が省けますが、URLを入力しなければなりません。1件2件ならそれでもいいが、数件となるといちいちURLを探して入力するのはあまりにも手間暇が掛かり面倒!!なので私は未チェックです。
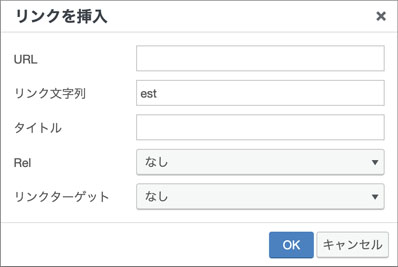
標準の方は直接URLの入力も可能だし、URLが分らないときは右のギアマークをクリックすれば公開した順にリンク候補が一覧表示されます。
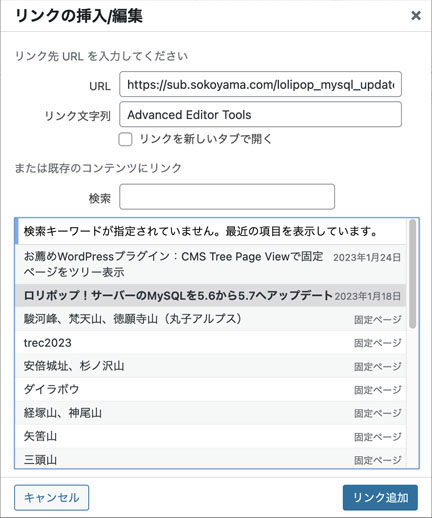
フォントサイズ
原因は分りませんが、機能していないようです。使えなくても、大きなサイズは使うことがないので問題ないが。。。
クラシック版の段落もしくはクラシックブロックをデフォルトのブロックにする (ハイブリッドモード)
常に「クラシック版の段落」か「クラシックブロック」を使う場合はチェックを入れる。
「クラシック版の段落」を使うことが多いので、チェックを入れてます。
マウスのドラッグでのテーブル、行、列のサイズ変更を可能にする
マウス操作でセルの境界線を移動し、サイズを変更することができます。
便利に思えるが、セルを選択する時に注意をしていても境界線付近をクリックしてしまい、それだけでセル幅や高さが固定されてしまうことがあり、私はチェックを外しています。
レスポンシブデザインのウェブサイトの場合には、予期せぬ表示不具合が発生してしまう場合があります。
感想
テーブルの作成効率アップのためのプラグインを探していて、偶然見つけたAdvanced Editor Toolsだが、テーブル以上に編集の効率アップに書かせないものになってしまった。
もちろんテーブル作成でもその威力が発揮され、特に「マウスのドラッグでのテーブル、行、列のサイズ変更を可能にする」のチェックを外すことで、気軽にテーブルに触れるようになり、サイト作成の効率が格段に上がった。
これほど高機能なプラグインが、無料で提供されていることに感謝したい。



コメント