Freeway Proで登山記録関連を、WordPressでブログを作成していたが、Freeway Proは32ビットアプリケーションなので、macOS Catalina以降は使えず、私のiMacは依然としてmacOS Mojaveのまま。。。どんどん取り残されて行った。
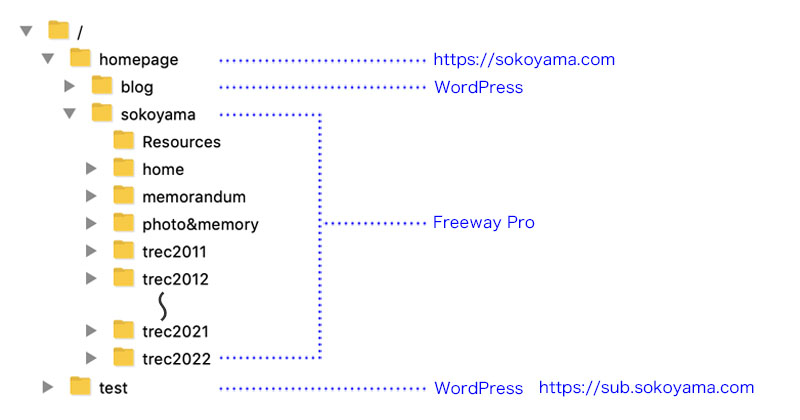
ちなみにFreeway Proは英Softpress Systems開発のWebデザインツールです。
そのSoftpress Systemsは62ビット版のXwayを開発中だが、2019年11月にベータ1がリリースされ、2022年5月現在ベータ5。このペースではいつになったら完成するのやら。。。
2年以上我慢強く正式版のリリースを待ったが、とうとう痺れを切らし2021年7月からWordPressで登山関連の作成し直しを開始。2022年5月13日に完成、16日に公開した。
引っ越しの準備(ホームページをWordPressで作り直す)
作成はホームページを公開しているロリポップのレンタルサーバーに未公開のサブドメインを設定し、そこにブログを復元し拡張していった。実はこの準備が最も時間と労力が掛かった。
結果かなり大きなボリュームになり、バックアップファイルを作るとAll-in-One WP Migrationで9.4GB、BackWPupで8.5GBほどに。。。
All-in-One WP Migration 6.68で1GBのブログ復元は経験済みなのだが、その8~9倍となると不安がよぎる。
引っ越しの5つの方法
いろいろとネットを探っていくと、可能性のある5つの方法が浮かび上がった。
- All-in-One WP Migration最新版で.htaccessまたはwp-config.phpファイルを編集し、最大アップロードファイルサイズを上げる
詳細はこちら → How to Increase Maximum Upload File Size in WordPress - All-in-One WP Migration 6.68で最大アップロードファイルサイズを10GBに上げる
- All-in-One WP Migration最新版+All-in-One WP Migration File Extensionでアップロードファイルサイズを512MBまで拡張する
- BackWPup(アップロードファイルサイズ無限)を使用する
- WordPressのツール(インポート、エクスポート)を使用する
ちなみにロリポップのWordPress簡単引っ越しは、残念ながら同一のアカウント間では使えないことが判明。
私が採用した方法
結論から言うと2番目を選択した。
- 1は何度かトライしたが、上手くいかなかった。やり方は間違っていないと思うのだが。。。
- 3は画像以外のバックアップ(200MBほどだった)を作成し、All-in-One WP Migrationで復元。その後、画像データをFTPでダウン・アップロードという手順で二重手間になる。画像データのダウンロードに数時間掛かったのもNGの理由。
- 4のBackWPupはFTPでデータファイルを、phpMyAdminでsqlファイルをアップロードするなど、やはり二重手間となり面倒くさい。それ以上に画像ファイルが膨大なためか、バックアップデータの作成(8.5GB)に4時間以上掛かり、これもNG。
- 5はネット上にテーマやプラグインなどが復元されないなどのトラブル情報があり、早々に除外した。
全部WordPressで作成するための下準備に、公開していたブログのデータをサブドメインにアップした経験があることから、今回は2の方法を採用することにした。そのときはデータ量が1GBほどで、スンナリと移行出来たが、今回はその9倍以上。無事移行出来るか不安だったが、だめなら3〜5を検討することにした。
移行元からバックアップファイルのエクスポートとダウンロード
念のためダウンロードとアップロードでAll-in-One WP Migrationのバージョンを統一するため、最新版ではなく6.68でバックアップファイルを作成してダウンロードした。
また、最も重要なのは、移行元と先のPHPのバージョンを同じにしておくこと。
- All-in-One WP Migration 6.68をここからダウンロードします
- インストール
「プラグイン」 → 「新規追加」 → [プラグインのアップロード] → ①[選択](参考)をクリック → ②ダウンロードした「all-in-one-wp-migration.6.68.zip」を選択 → ③[今すぐインストール]をクリック → インストール画面に遷移
(参考)zipファイルを選択せず、直接ドラッグ&ドロップでも良い。
- プラグインの有効化
インストールが終わり、①「翻訳が正常に更新されました」になったら②[プラグインを有効化]をクリック → プラグイン画面に遷移(参考)
(参考)バージョンアップを促す表示がされるが、無視してバージョンアップしない。
- 相性が悪いプラグインの停止
SiteGuard WP Pluginは、All-in-One WP Migrationと相性が悪いと報告されています - バックアップファイル作成
「All-in-One WP Migration」 → 「エクスポート」 → 「サイトをエクスポート」で[ファイル]を選択 → ファイルのエクスポート開始
- エクスポート完了
表示されたダイアログで[DOWNLOAD・・・(ドメイン名)]をクリック → ダウンロード開始 → ダウンロードが完了したら[close]をクリック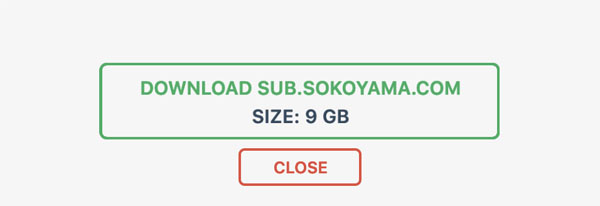
(参考)サーバー側の制限でエラーになる場合はFTPでダウンロードします。ロリポップではこのサイズは確実に途中でエラーになります。
所在はwp-content/ai1wm-backupsの○○○.wpressの拡張子の付いたファイルです。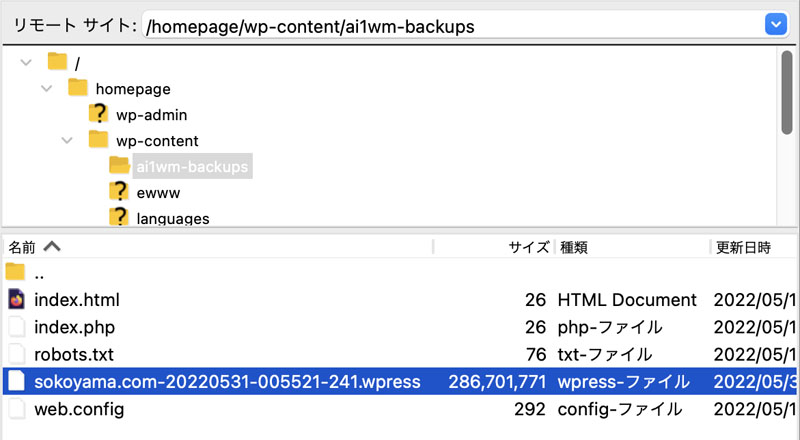
公開先のホームページデータとデータベースサーバーのデータ削除
サーバーをイニシャライズする方法がなさそうなので、手動でデータを削除します。
- FTPソフトもしくは、ロリポップ!FTPでレンタルサーバーにアクセスし、公開先のホームページデータ(Freeway Proで作成)とブログ(WordPressで作成)をすべて削除する。
私は日頃使っているFileZillaで削除しました。 - ロリポップのマニュアル「WordPressの削除」を参考に、データベースサーバーのデータを削除する。
(参考)WordPressインストール履歴を削除していたため、「ご自身でWordPressを設置された場合」の方法で「利用データベース名」と「テーブル接頭辞」を確認しました。
All-in-One WP Migration 6.68の最大アップロードファイルサイズを10GBに上げる
- 移行先にWordPressをインストール(WordPress簡単インストール)
- All-in-One WP Migration 6.68をここからダウンロードします
- インストール
「プラグイン」 → 「新規追加」 → [プラグインのアップロード] → [選択](参考2)をクリック → ダウンロードした「all-in-one-wp-migration.6.68.zip」を選択 → [今すぐインストール]をクリック → インストール画面に遷移
(参考2)zipファイルを選択せず、直接ドラッグ&ドロップでも良い。 - プラグインのcontents.phpを修正
「プラグイン」 → ①「プラグインファイルエディター」 → ②「All-in-One WP Migration」を選び、[選択]をクリック → ③「contents.php」を選択 → 選択したファイルのコードが記述されている場所をクリックし、「command+F」で「Searchボックス」を呼び出す → ④「Searchボックス」に「Max File Size」と入力 → ⑤⑥コードに「 * 20」を追記(10GBに拡大)(参考2) → [ファイルを更新]をクリック
(参考2)define( ‘AI1WM_MAX_FILE_SIZE’, 536870912 * 20 ); ・・・ アスタリスク(*)の前後と20の後に半角空白が入っているが、なくても大丈夫でした。
ちなみに「 * 10000」にすると5TBになるので、無限に拡大出来そう。。。
- 最大アップロードファイルサイズ確認
「All-in-One WP Migration」 → 「インポート」 → ⑦最大アップロードファイルサイズが10GBになっていることを確認する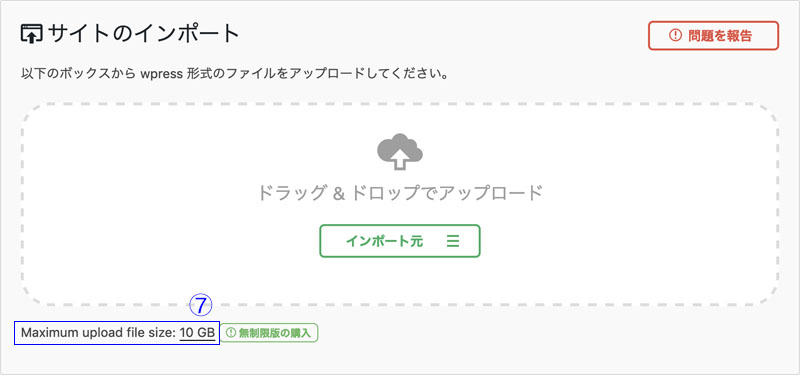
移行先へバックアップファイルのアップロード
- 「All-in-One WP Migration」 → 「インポート」 → 「サイトのインポート」 → [ファイル]をクリックでダウンロードしておいたバックアップファイルを選択(参考) → 復元開始
(参考)ダウンロードファイルを選択せず、直接ドラッグ&ドロップでも良い。
- ダイアログで[PROCEED] をクリック → ファイルとデータベースの復元開始
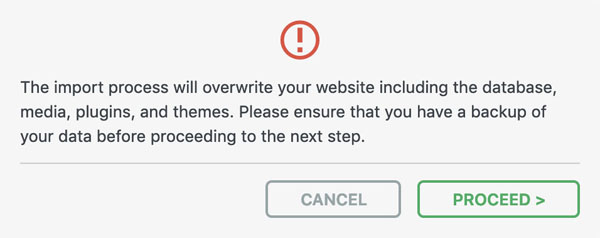
- 「データを正常にインポートしました。」で①[Permalinks Settings]をクリックすると、「設定」の「パーマリンク設定」ウィンドウが開く → ②[設定を保存]を2回クリック → ③[Close]をクリック
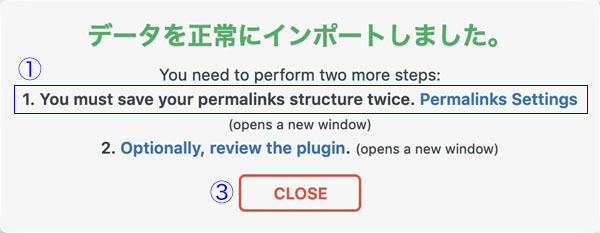
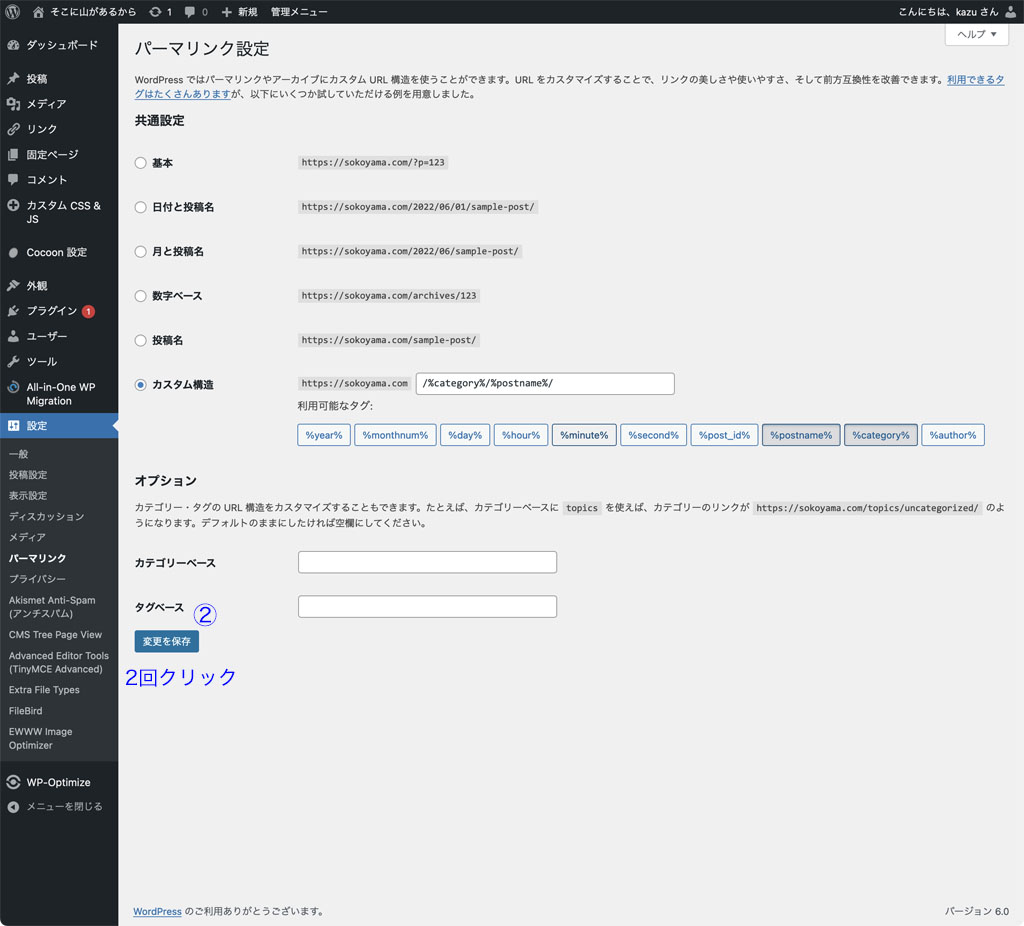
インポート後の確認と仕上げ
- 新サーバーのWordPressヘのログイン
新サーバーへのインポートが完了した時点でログインアカウントとパスワードは旧サーバーで使用していたものに変更されます。
1回目は旧サーバーでのWordPressのログイン情報でログインすれば、2回目以降は新サーバーで設定したログインアカウントとパスワードでログイン出来ます。 - SSL対応URLに書き換え
一部のURLがSSL対応になってないので書き換える。 - Cocoon 設定の見直し
一部初期値に戻っているものがありました。
感想
大容量をはたして無事に移行出来るのかが唯一の心配事だったが、極く一部のURLをSSL対応に書き直したり、Cocoonの設定をし直した程度で、大きな問題もなく無事終えることができた。とは言え、インポートが徐々に進んで行くのを、ドキドキしながら待つ時間は長かった。
今回のやり方が最良だったのかは、他の方法を試した訳ではないので何とも言えないが、結果オーライってことにする。


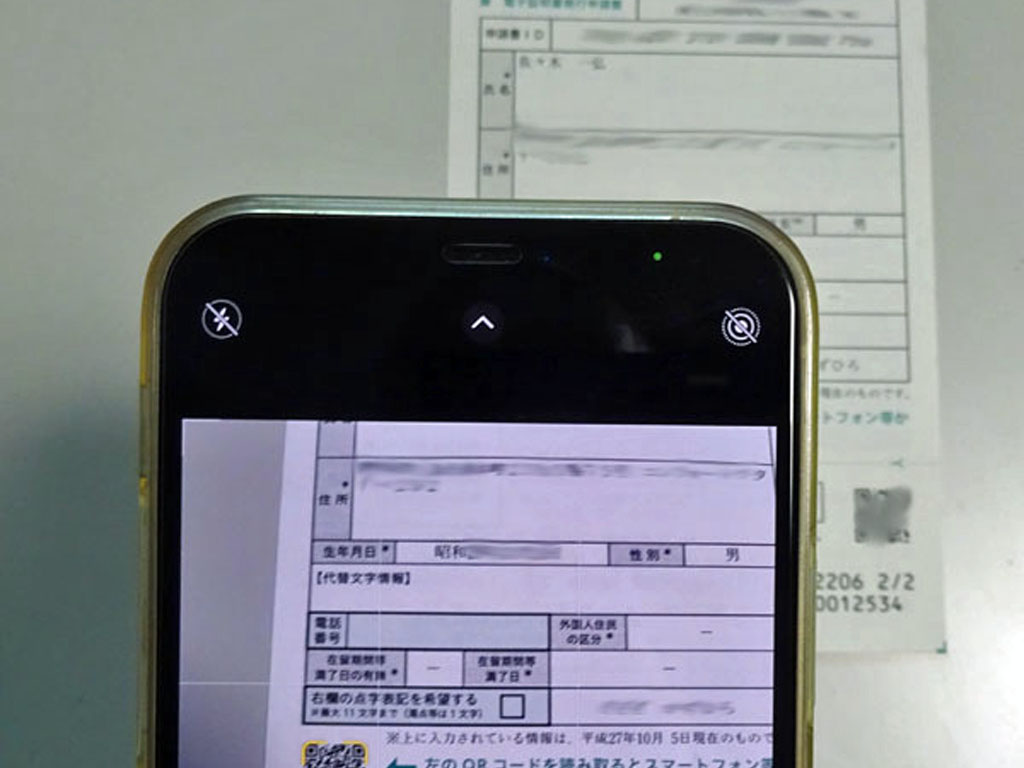

コメント