確定申告は昨年まで「国税庁の確定申告書等作成コーナー」で作成・印刷し、散歩がてら会場の三島商工会議所に出向いて提出していた。今年もその時期がきて作成コーナーにアクセスすると、「お知らせ」の「【ご留意】スマホでマイナンバーカードをうまく読み取れないときの確認事項を掲載しました」が目に入った。
iPhoneがカードリーダー代わりになるのか!?、と期待して読んでみると、ずばりだった。早々にiMacとiPhoneでe-Tax確定申告をトライしてみた。
難点は使い慣れているFirefoxが推奨されていないこと → (参考)確定申告書作成コーナーの推奨環境
事前準備
- 収入金額等:公的年金(老齢年金、企業年金)、個人年金の源泉徴収票(原本)
- 所得から差し引かれる金額:国民健康保険税納付済額のお知らせ(原本)
- マイナンバーカード
これ以外に、a.では配当など、b.では「医療費」「生命保険」「寄附」などがありますが、私には該当しないので割愛します。
パソコン・デバイス環境
- iMac(Retina 5K, 27-inch, 2017) macOS Mojave バージョン 10.14.6
Safari バージョン14.1.2 - iPhone 12 iOS 15.3.1
マイナンバーカード方式と利用者情報
マイナンバーカード方式の利用手続き
- 確定申告書等作成コーナーへアクセス
作成コーナートップ → [作成開始]をクリック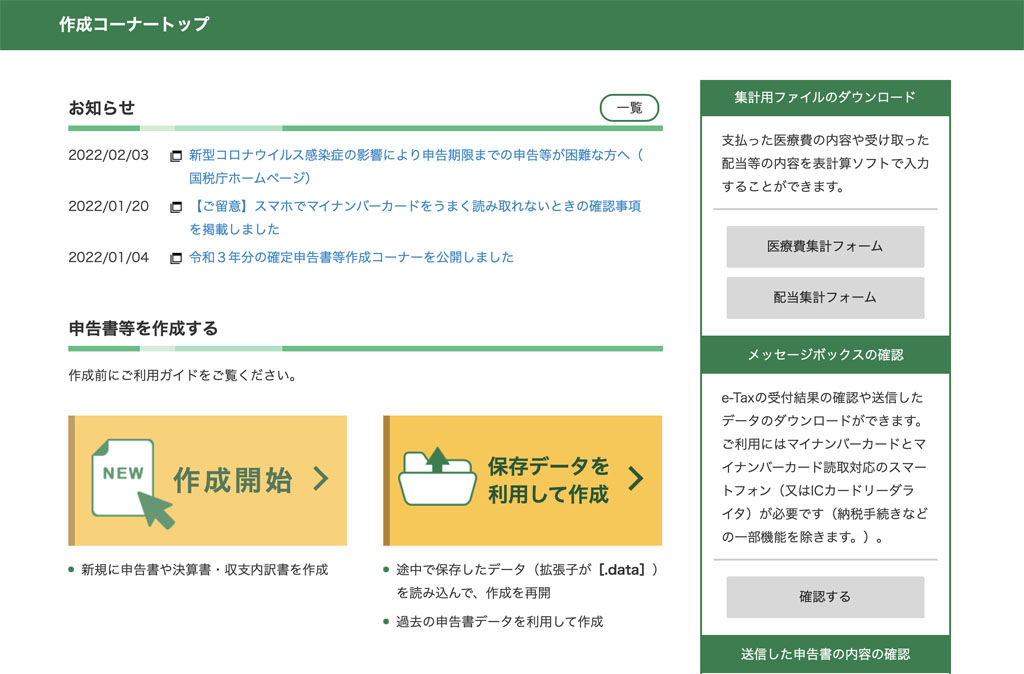
- 税務署への提出方法の選択
[マイナンバーカード方式(2次元バーコード)]をクリック
- 作成する申告書等の選択
[令和3年分の申告書等の作成]をクリック → [所得税]をクリック
- マイナポータル連携の選択
[連携しないで申告書頭を作成する]をクリック → [次へ進む]をクリック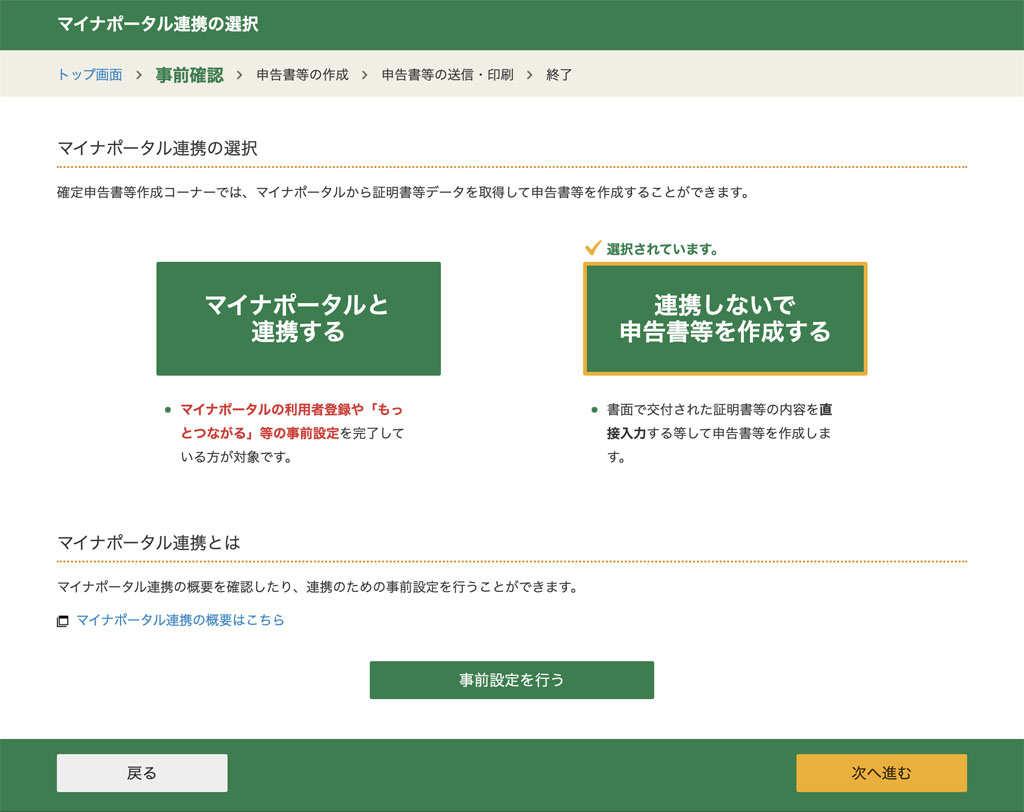
- e-Taxを行う前の確認
iPhoneで2次元バーコードを読み取り「マイナポータル」をインストール → [利用規約に同意して次へ]をクリック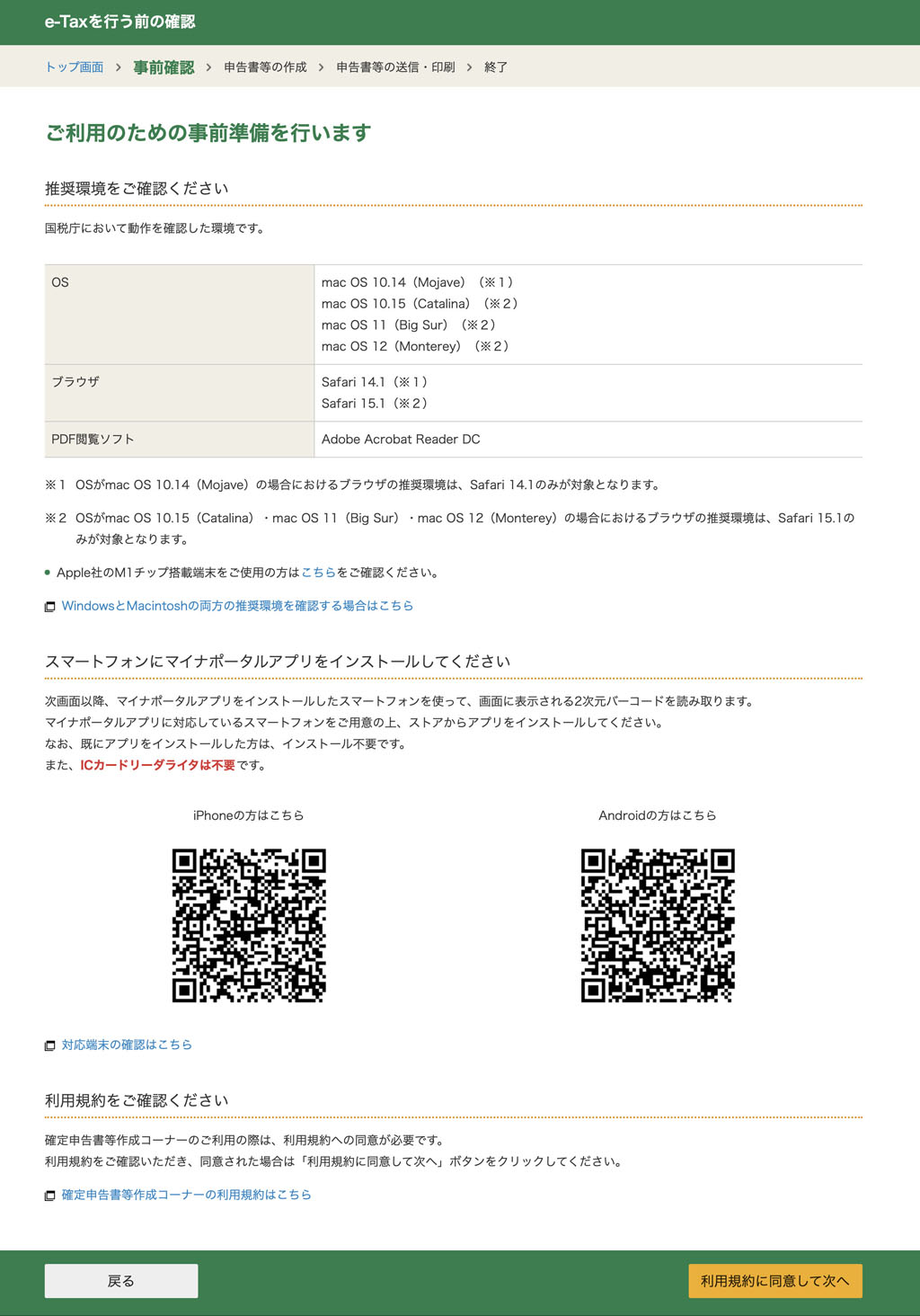
- 2次元バーコード認証
iPhoneの「マイナポータル」を起動 → 2次元バーコード読み取り → マイナンバーカードを読み取る(国税庁「スマホをICカードリーダライタの代わりとして使う方法」参照) → 「読み取り完了」で[次へ]をクリック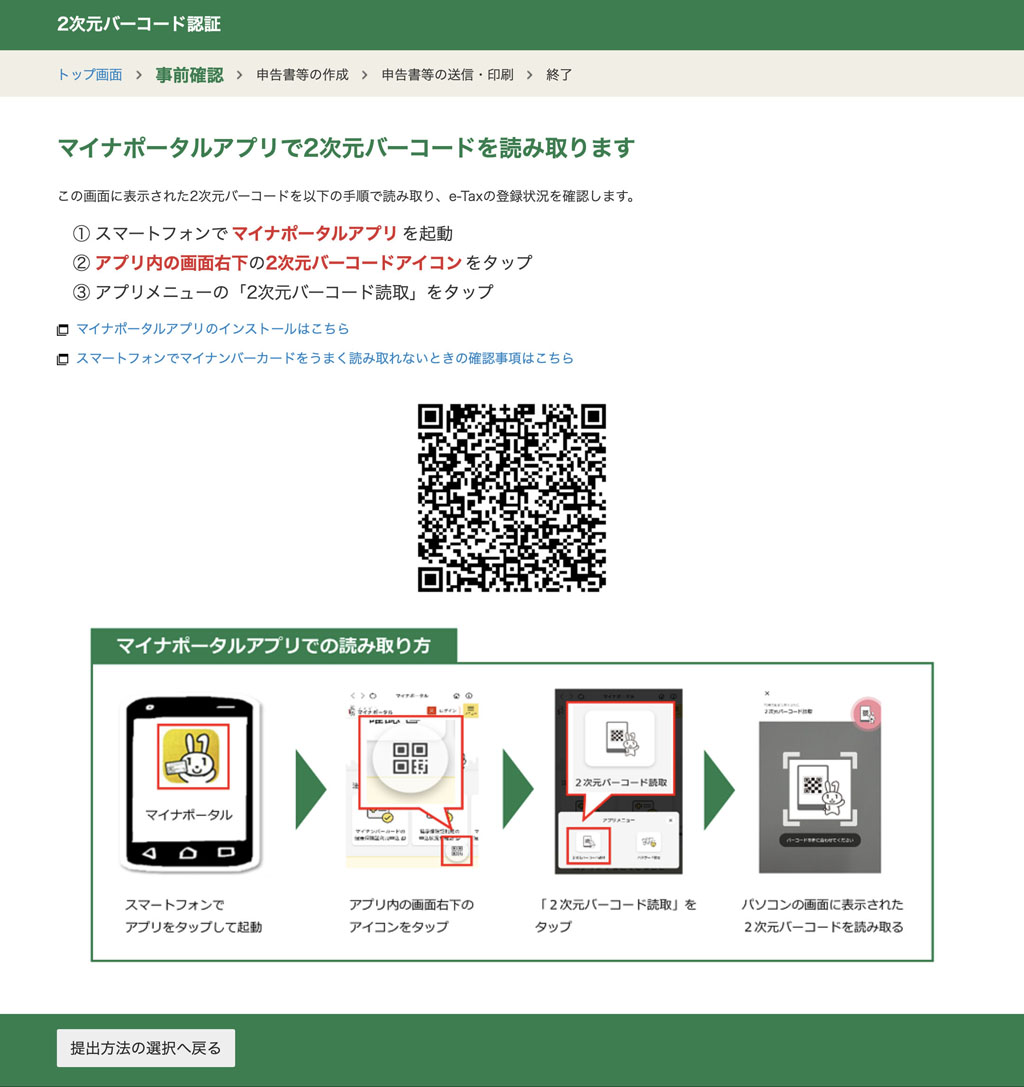
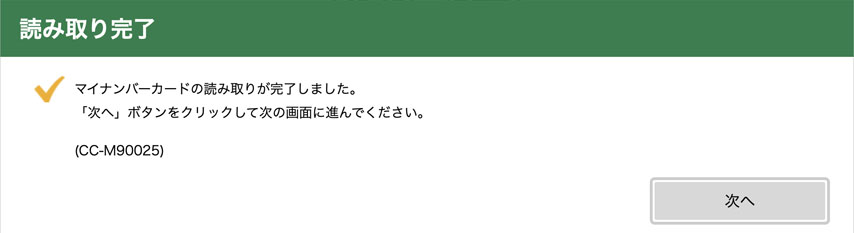
- マイナンバーカード方式の利用開始
[初めてe-Taxをご利用される方はこちら]をクリック → [マイナンバーカード情報確認]をクリック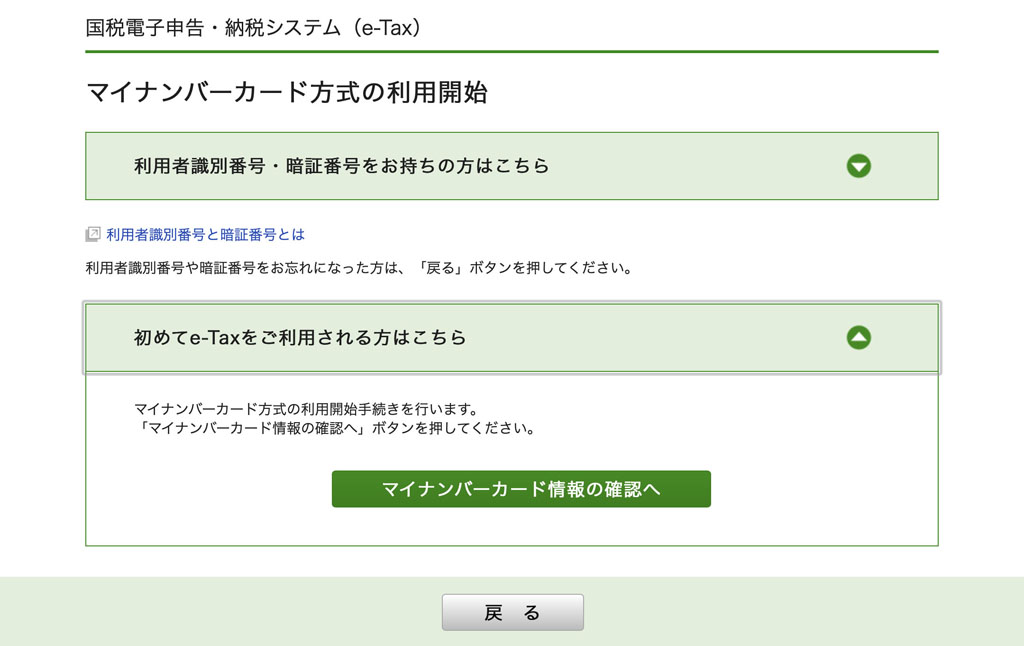
- マイナンバーカード情報の確認
①「入力方法の選択」で「マイナンバーカードから読み取る」を選択 → ②[スマートフォンで読み取り]をクリック → マイナンバーカードを読み取る(「e-Taxで確定申告〜iPhoneをカードリーダー代わりに使う方法」参照) → ③読み取られた情報を確認する →[次へ]をクリック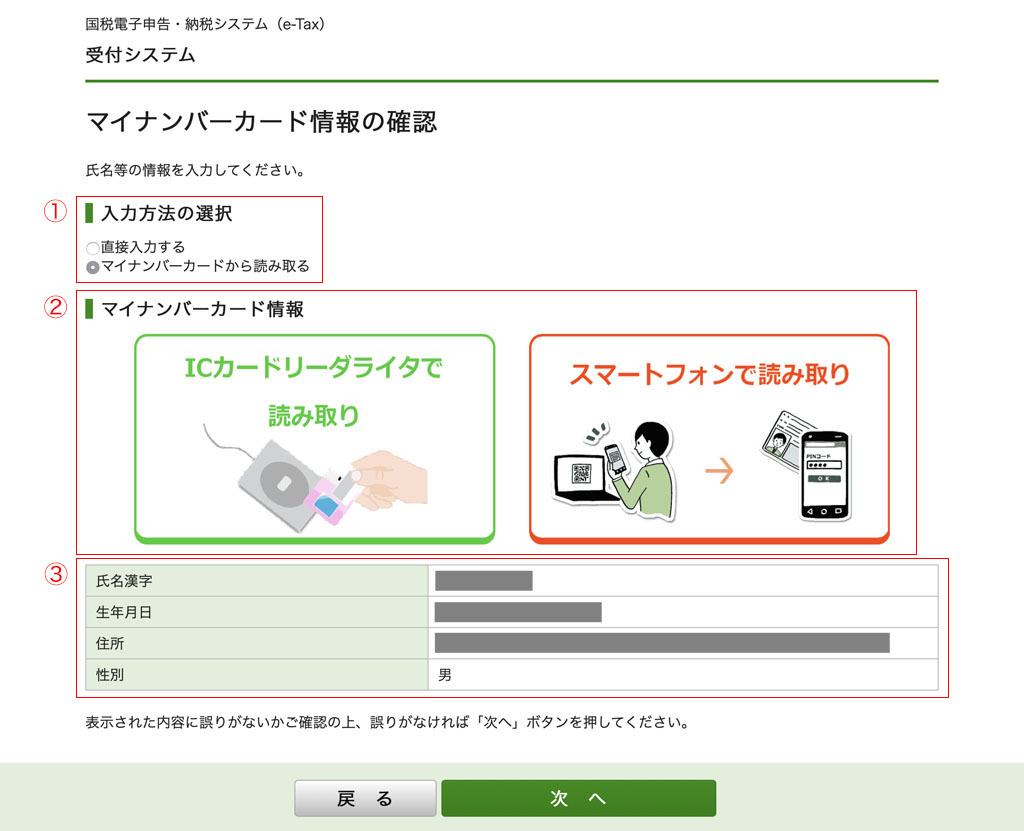
利用者情報の入力
- 利用者情報の入力 − 利用者情報の入力
必須項目に入力漏れがないかを確認 → [確認]をクリック → 提出先を確認し、良ければ[OK]をクリック → 「既に利用者識別番号を取得されている方へ」を確認し、良ければ[OK]をクリック
(注意)①「氏名(フリガナ)」は空欄だったので入力した。
②「メールアドレス等の初期登録」と③「その他参考事項等の入力」は任意。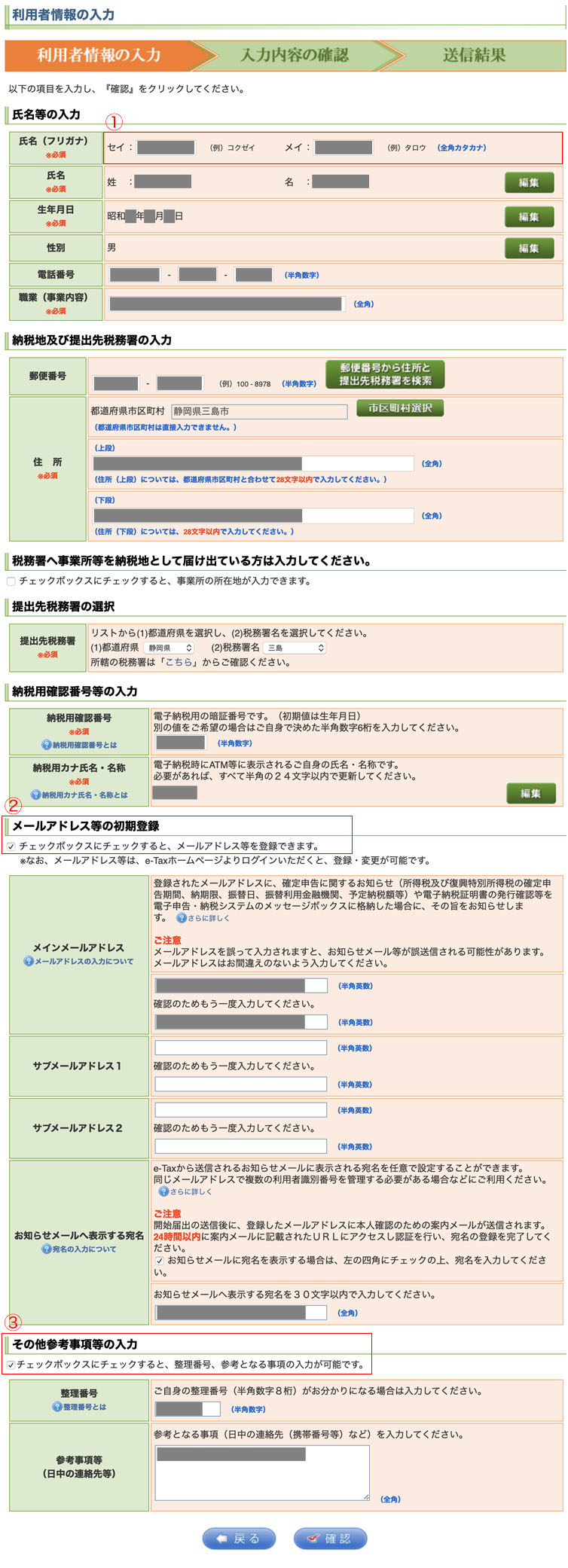
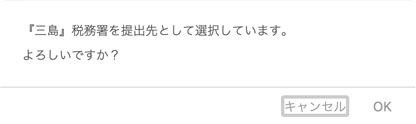
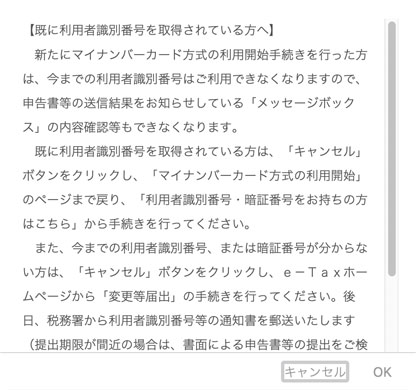
- 利用者情報の入力 − 入力内容の確認
10.で入力した内容を確認 → 必須項目の空欄や間違いがなけれ[送信]をクリック → 「利用者識別番号の通知希望確認」を読み、良ければ[OK]をクリック
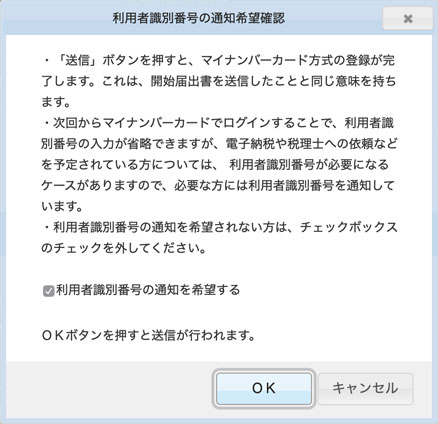
- 利用者情報の入力 − 送信結果
送信結果を確認し、控えを取る → [次へ]をクリック → メッセージを確認し、良ければ[OK]をクリック → [次へ進む]をクリック
(注意)同時に「税務署からのお知らせ【宛名の登録確認】」メールが送られてくる。
メール着信を確認するため、有効期限内に記載されたURLにログインすること。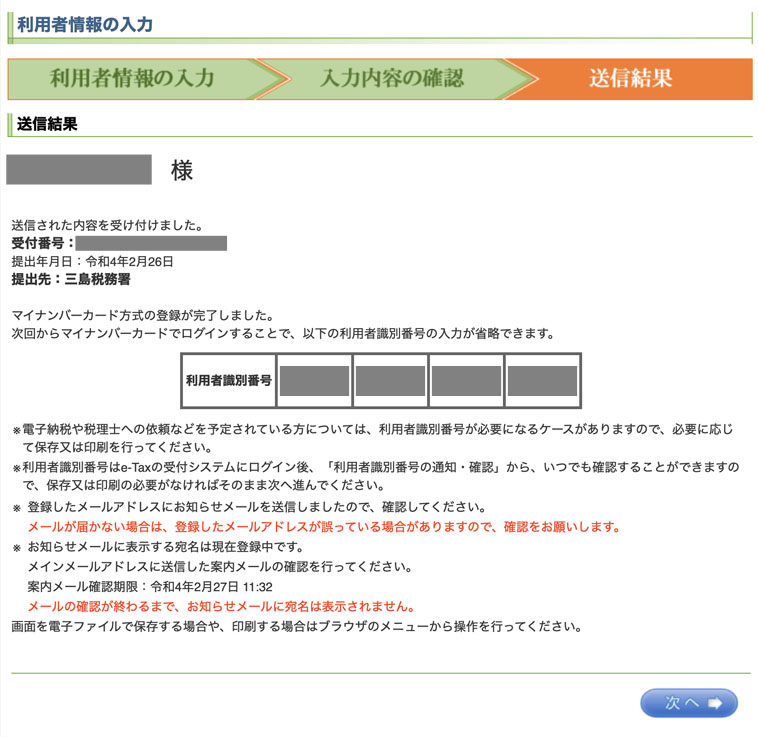

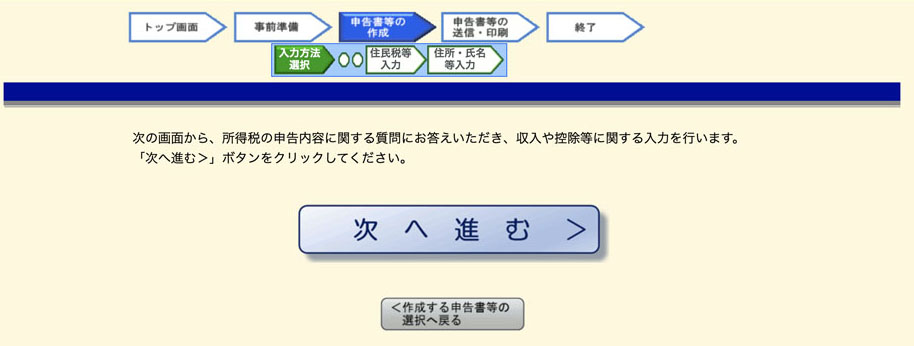
申告書作成
- 申告書の作成をはじめる前に
①表示されている生年月日を確認 → ②「e-Taxにいより税務署に提出する」を選択 → ③「給与以外に申告する収入はありますか?」で[はい]を選択 → ④次の2項目は[いいえ]を選択
(参考)③で[はい]を選択したのは、年金収入があるため。っと言うか、年金収入しかないのだが。。。
- 収入金額・所得金額の入力
雑所得 − 公的年金等 − [入力する]をクリック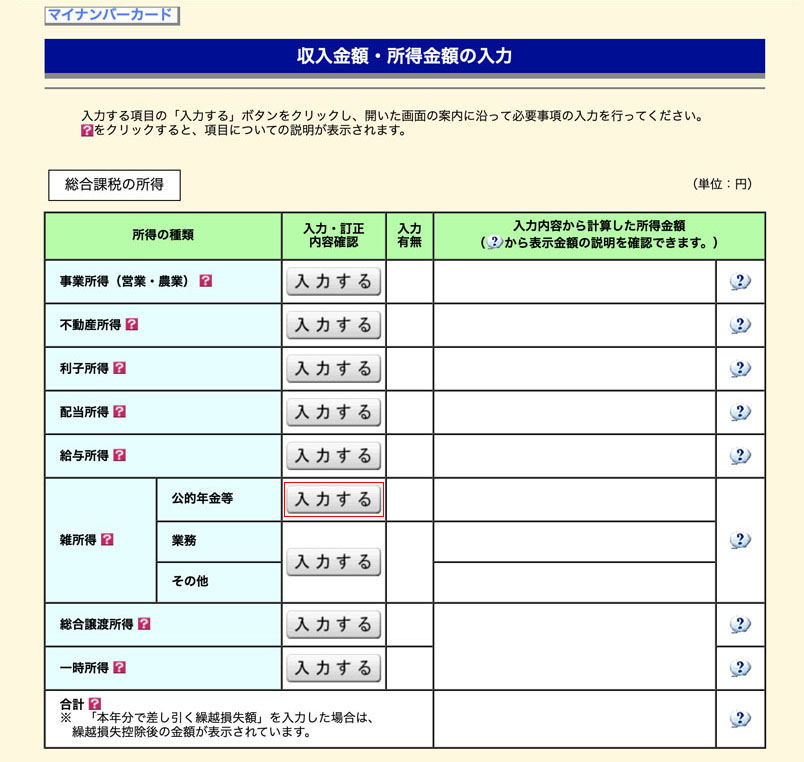
公的年金等
- 公的年金等の入力 − 入力内容の一覧
[入力する]をクリック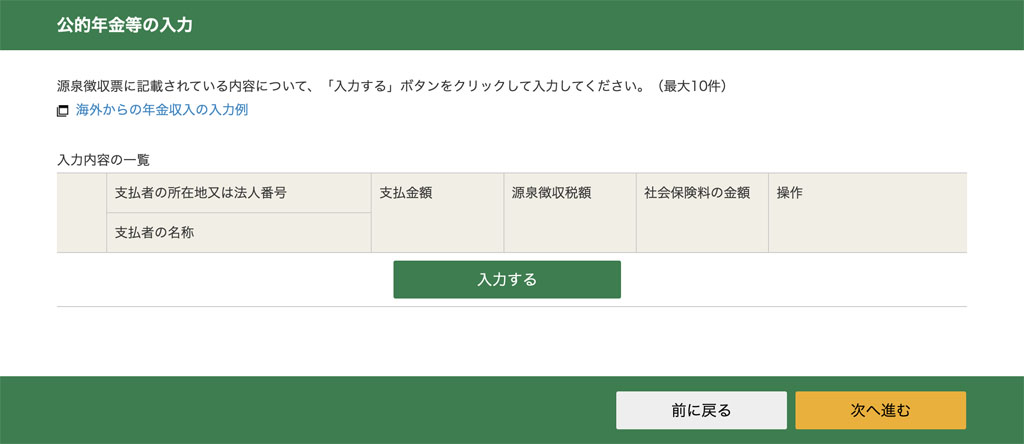
- 公的年金等の入力 − 厚生労働省
①「支払者は厚生労働省ですか?」で[はい]をクリック → ④の支払者が自動入力 → ②用意した源泉徴収票の該当「区分」に従い「支払金額」「源泉徴収税額」を入力 → ③「社会保険料の金額」を入力 → ④「支払者」が合っているか確認 → ⑤で[続けてもう1件入力]をクリック
(注意)私の場合はこの後企業年金等を入力するため、⑤で[続けてもう1件入力]をクリックし、「17.公的年金等の入力 − 企業年金等」に移動したが、公的年金の入力が終了ならば、[入力内容の確認]をクリックする。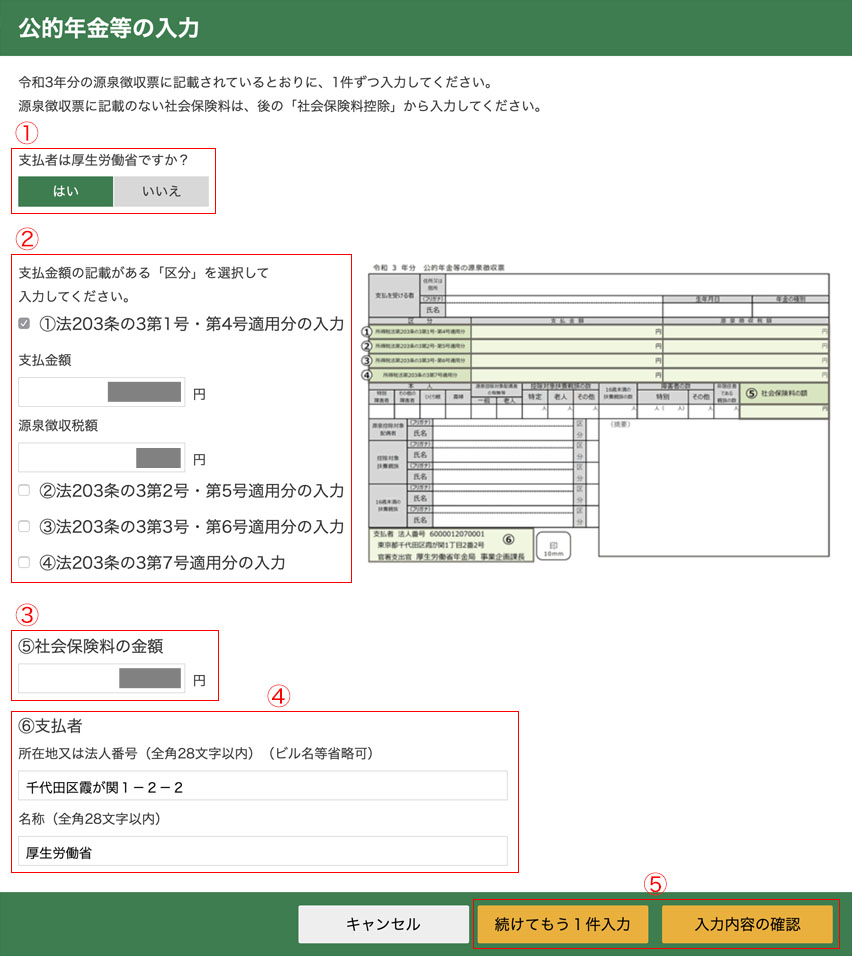
- 公的年金等の入力 − 企業年金等
①「支払者は厚生労働省ですか?」で[いいえ]をクリック → ②用意した源泉徴収票の該当「区分」に従い「支払金額」「源泉徴収税額」を入力 → ③「社会保険料の金額」を入力(例は0円なので空白のまま) → ④「支払者」を入力 → ⑤で[続けてもう1件入力]をクリック → 2件目の企業年金入力 → ⑥[入力内容の確認]をクリック
(注意)私の場合は2件目の企業年金等を入力するため、⑤で[続けてもう1件入力]をクリックし、入力を繰り返したが、公的年金の入力が終了ならば、[入力内容の確認]をクリックする。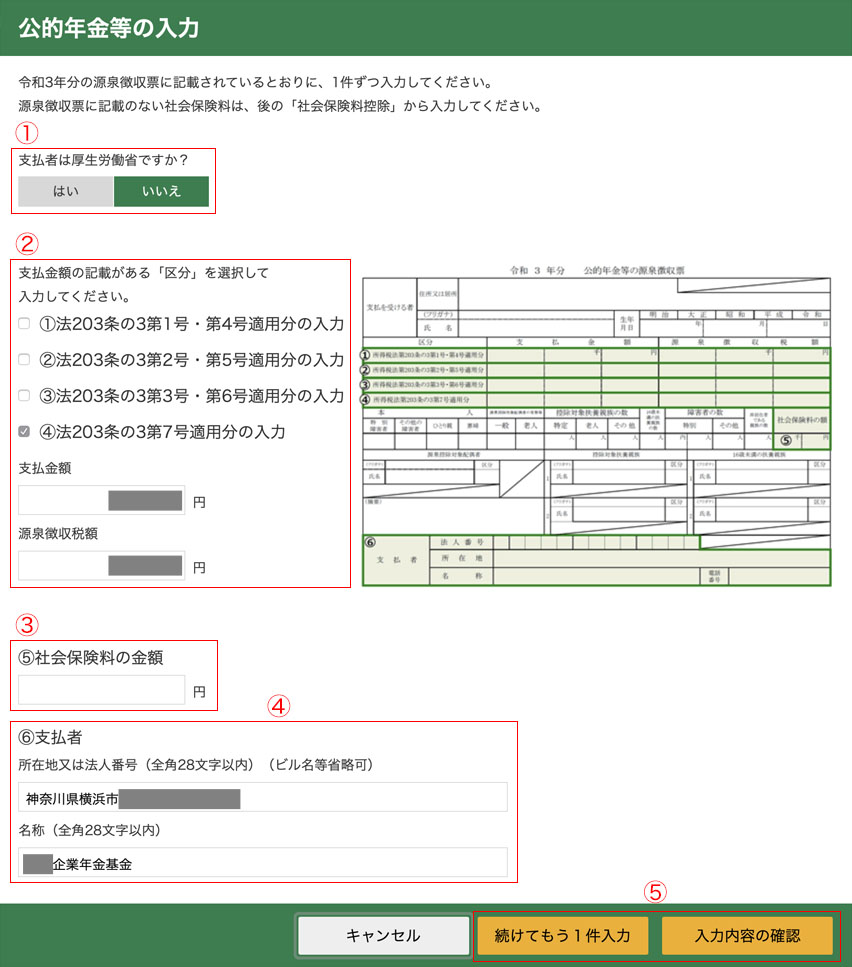
- 公的年金等の入力 − 入力内容一覧
入力内容を確認 → [次へ進む]をクリック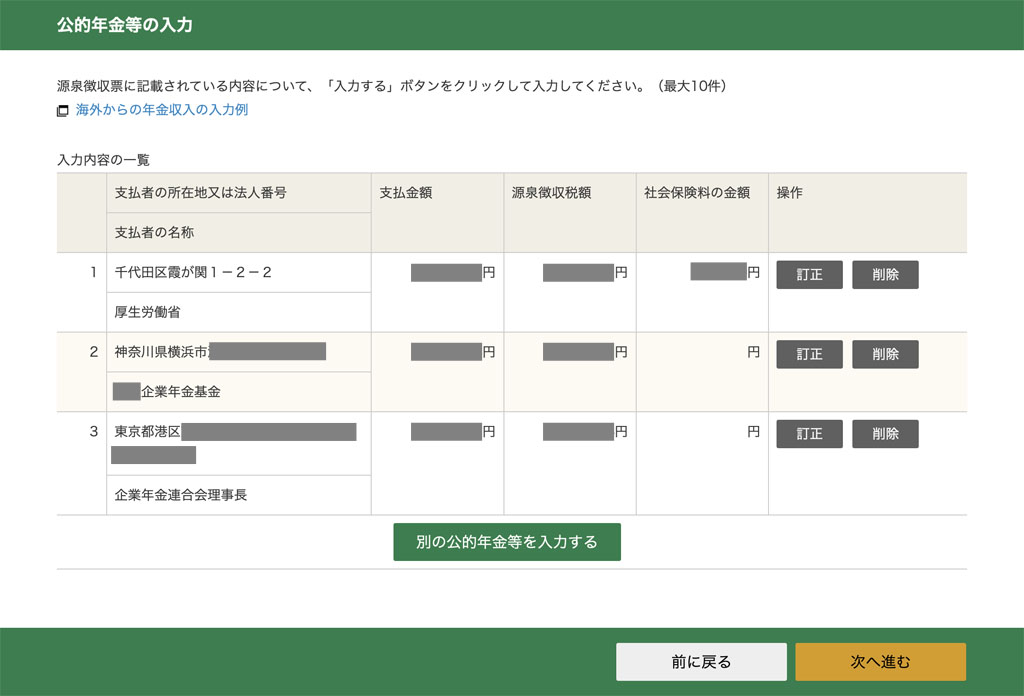
雑(その他)所得
- 雑(その他)所得の入力 − 収入金額・所得金額の入力
①雑所得 − 公的年金等 − 「入力内容から計算した所得金額」を確認
②雑所得 − 業務・その他 − [入力する]をクリック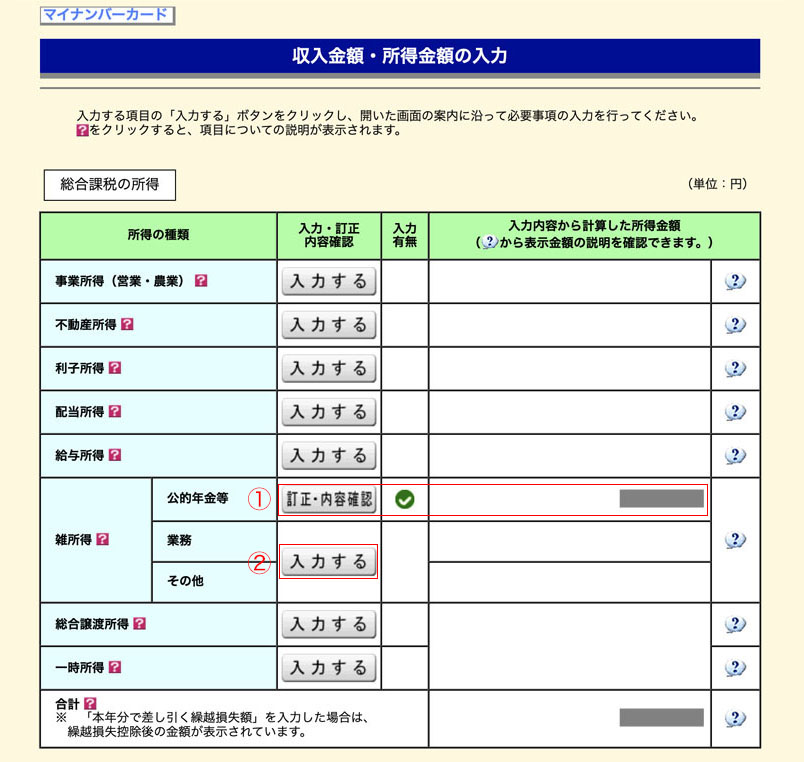
- 雑(その他)所得の入力 − 収入金額・所得金額の入力
[入力する]をクリック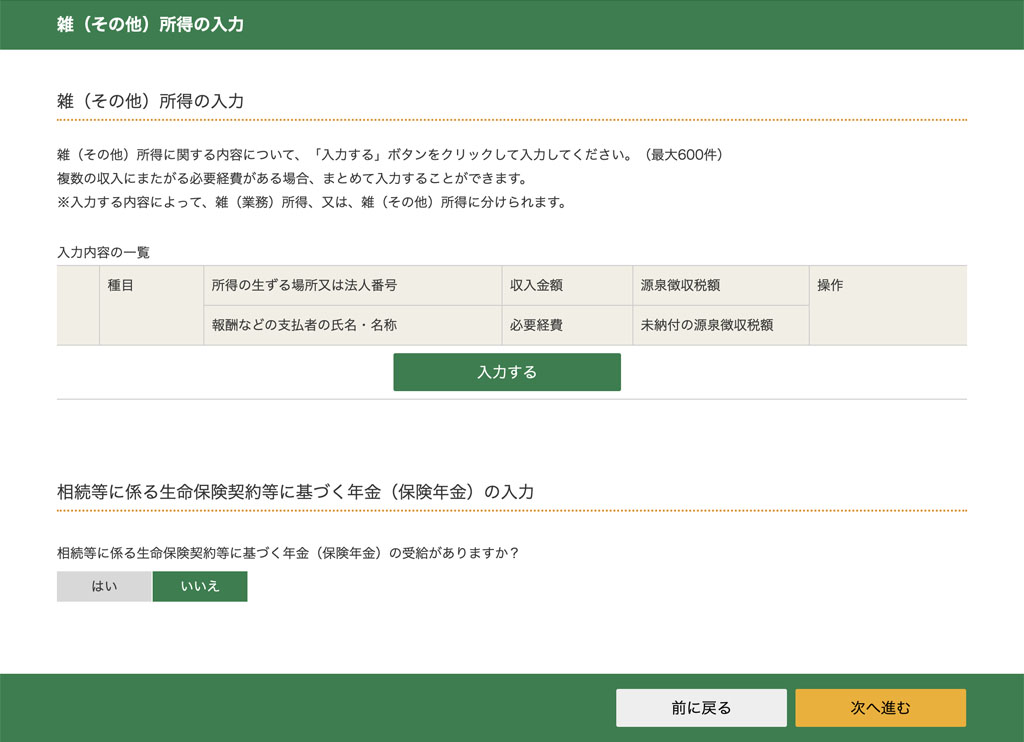
- 雑(その他)所得の入力 − 個人年金
①「種目」で「個人年金」を選択 → ②「収入金額」、「必要経費」、「源泉徴収額」(例では、0円なので空欄)を入力 → ③「所得の生ずる場所」を入力 → ④「報酬などの支払者の氏名・名称」を入力 → ⑤[入力終了(次へ)]をクリック
(注意)続けて入力する場合:⑤で[続けてもう1件入力]をクリックし、①から繰り返す。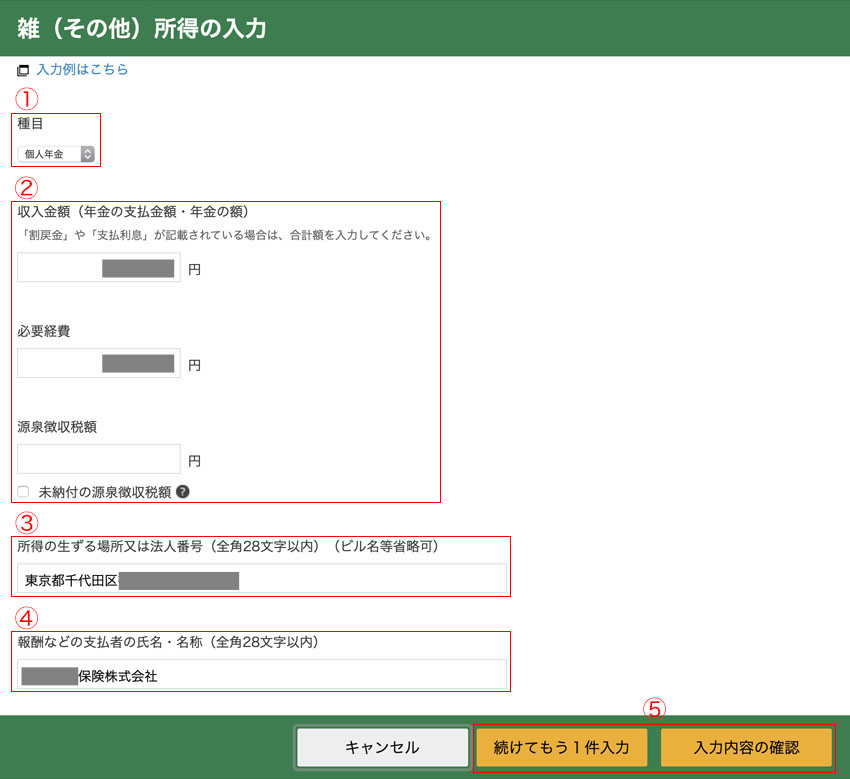
- 雑(その他)所得の入力 − 入力内容の一覧
21.で入力した内容を確認 → [次へ進む]をクリック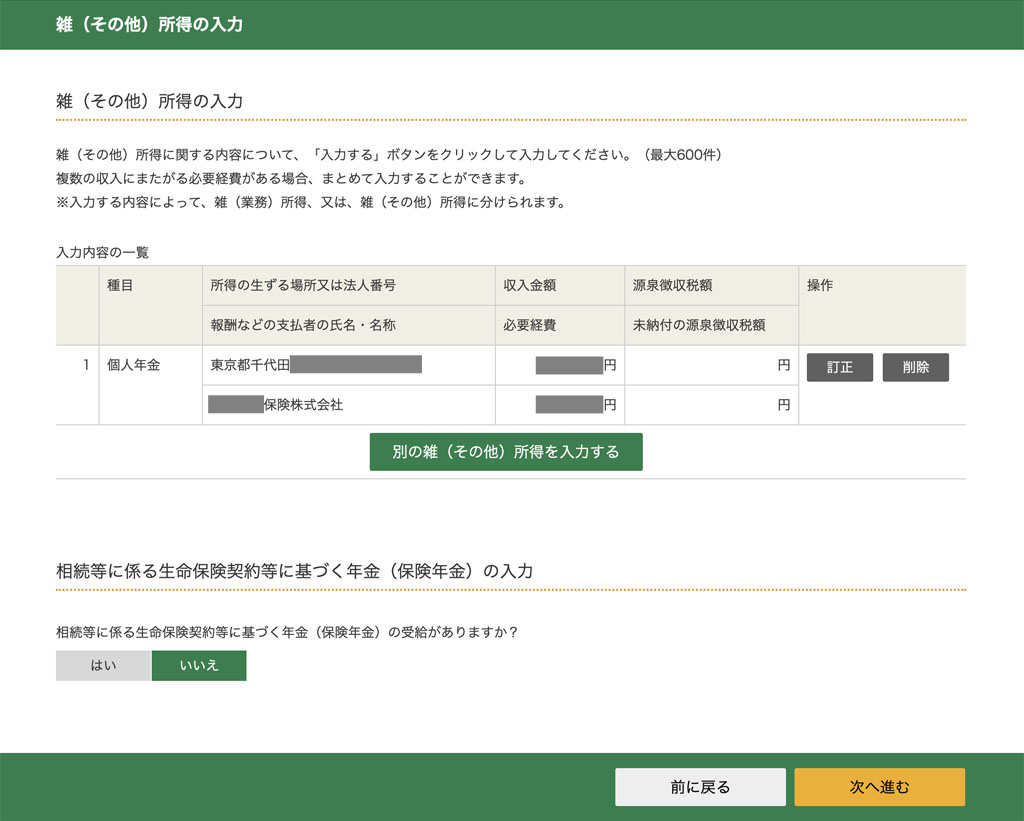
- 雑(その他)所得の入力 − 収入金額・所得金額の入力
全ての入力内容を確認 → [入力終了(次へ)]をクリック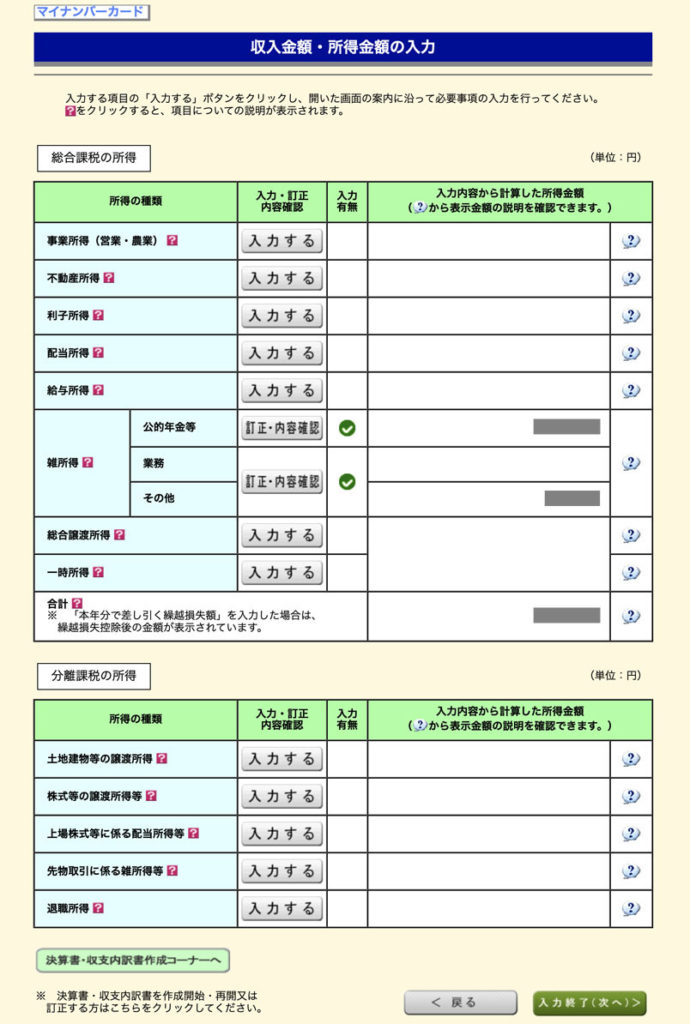
所得控除
- 所得控除の入力
16.公的年金等の入力 − 厚生労働省で入力した「社会保険料控除」の入力値を確認する → [入力終了(次へ)]をクリック
(注意)年金から源泉徴収されてなくて、納税証明書が送付されてきている場合はここで入力する。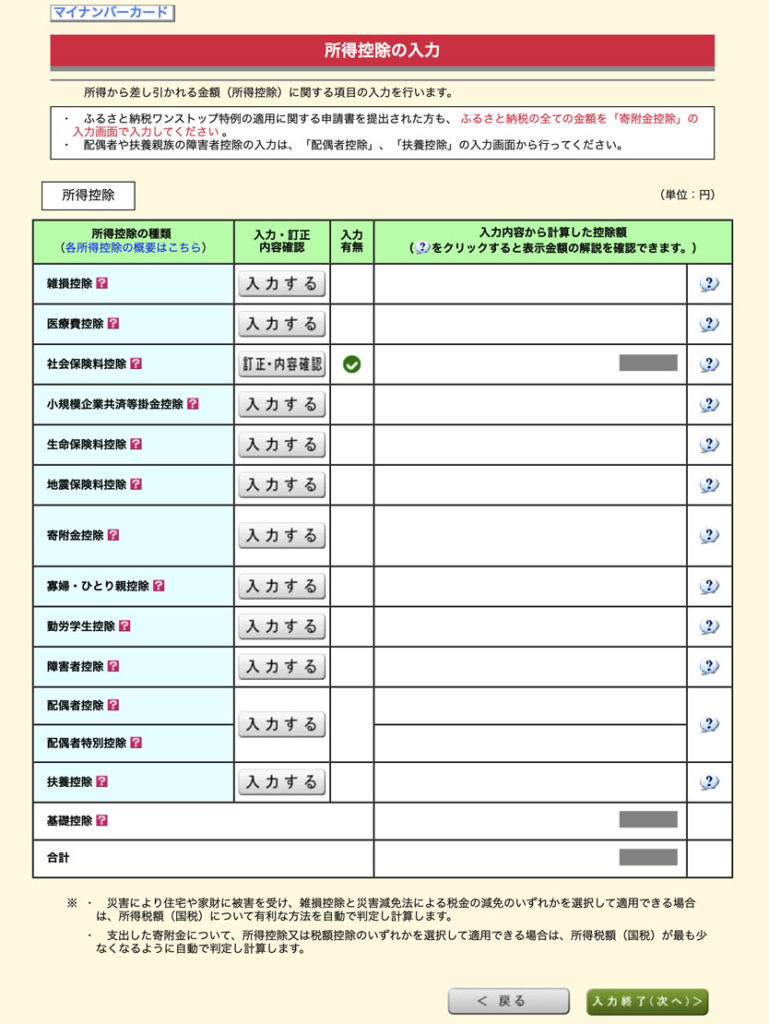
- 税額控除・その他の項目の入力
私は該当項目がないので、何も入力せずに[入力終了(次へ)]をクリック
(注意)該当項目があれば[入力する]をクリックして、入力する。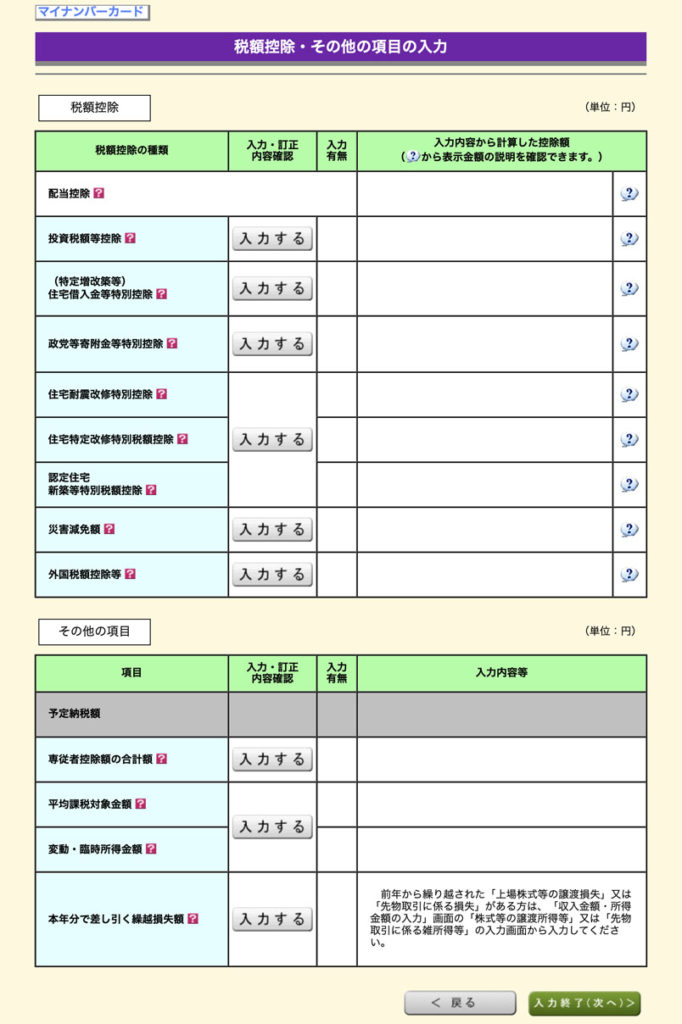
- 計算結果確認
問題なければ[次へ]をクリック
- 住民税等の入力
私は該当しないので何も入力せず[入力終了(次へ)]をクリック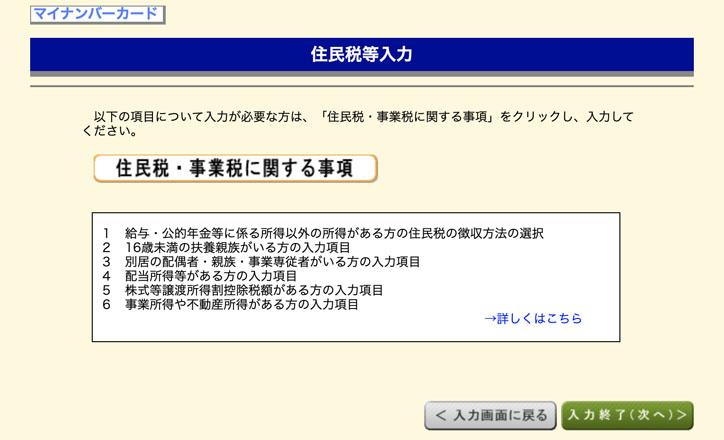
- 住所・氏名等入力
①「受取方法の選択」の選択・入力 → ②「住所・氏名等の入力」の「令和4年1月1日の住所」で[はい]を選択 → ③「提出年月日」を入力 → ④「世帯主の氏名」で[ご自身が世帯主]をクリック → 下の欄に名前が入力される → [次へ進む]をクリック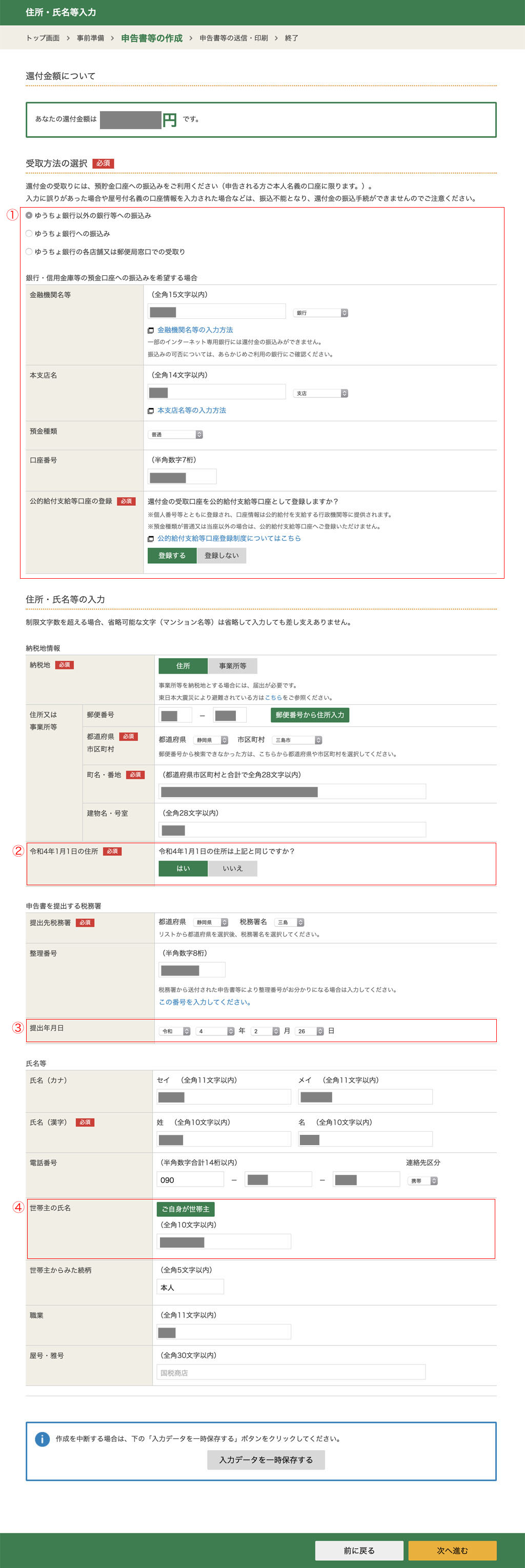
- マイナンバーの入力
マイナンバーを入力 → [次へ進む]をクリック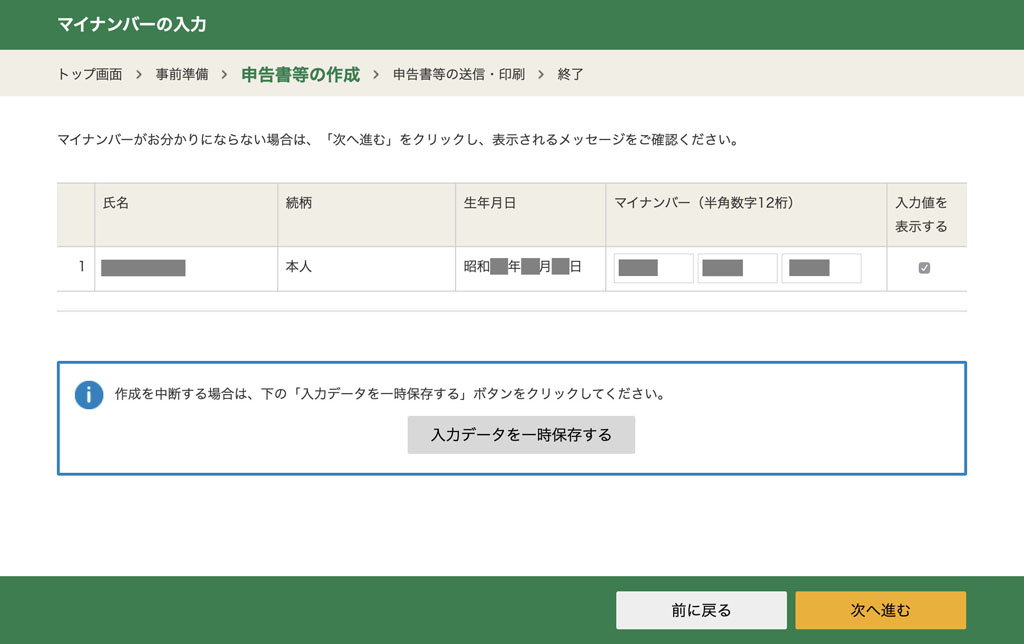
申告書等の送信・印刷
- 申告書等の送信・印刷 − 送信準備
「マイナンバーカード認証方法の変更」で「2次元バーコード」選択 → [次へ進む]をクリック
(注意)他の項目は該当しないので[いいえ](デフォルト値)のまま。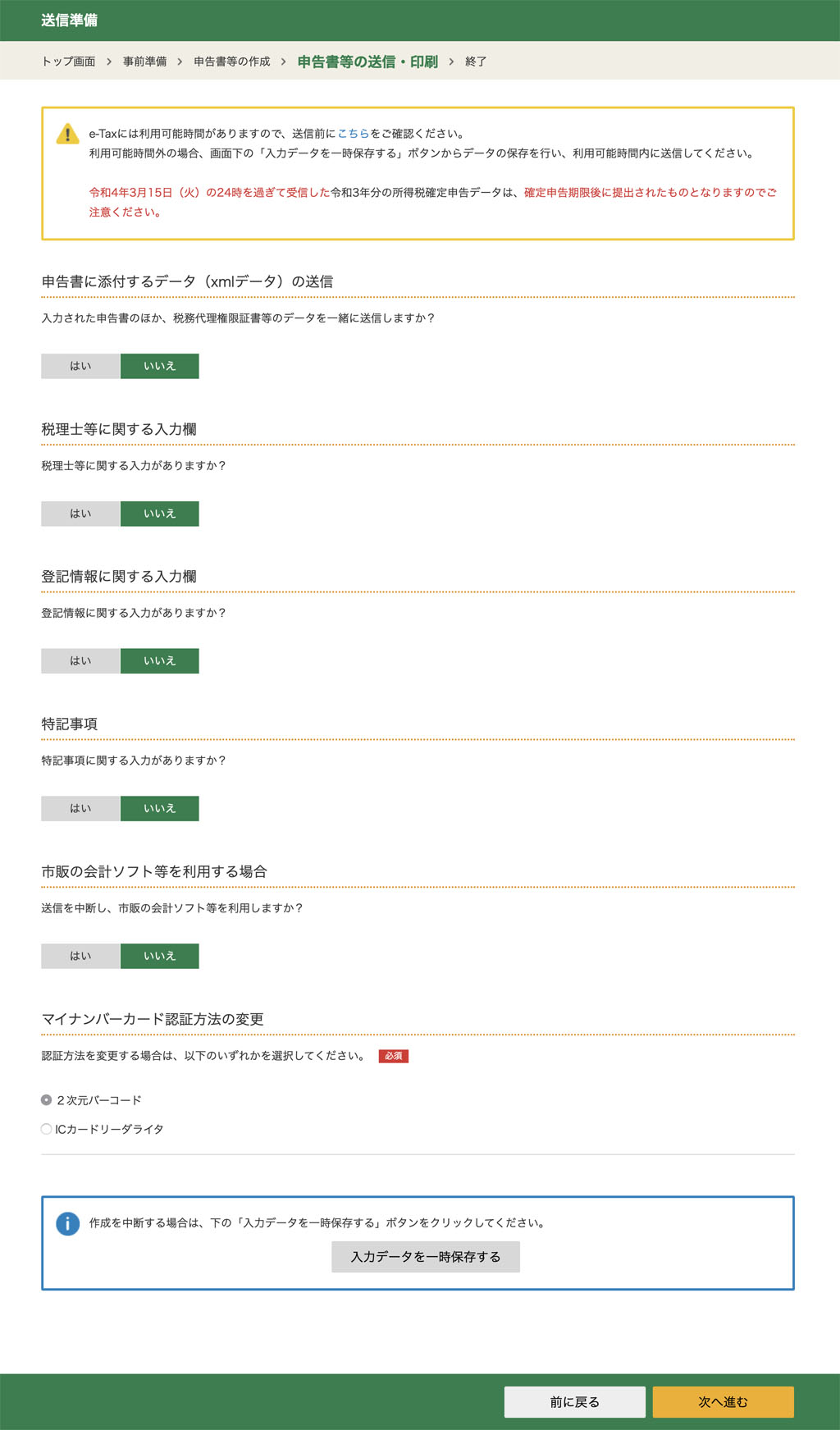
- 申告書等の送信・印刷 − 2次元バーコードの読み取り
iPhoneの「マイナポータル」を起動 → 左側の2次元バーコード読み取り → マイナンバーカードを読み取る(国税庁「スマホをICカードリーダライタの代わりとして使う方法」参照) → 引き続き右側の2次元バーコードを読み取る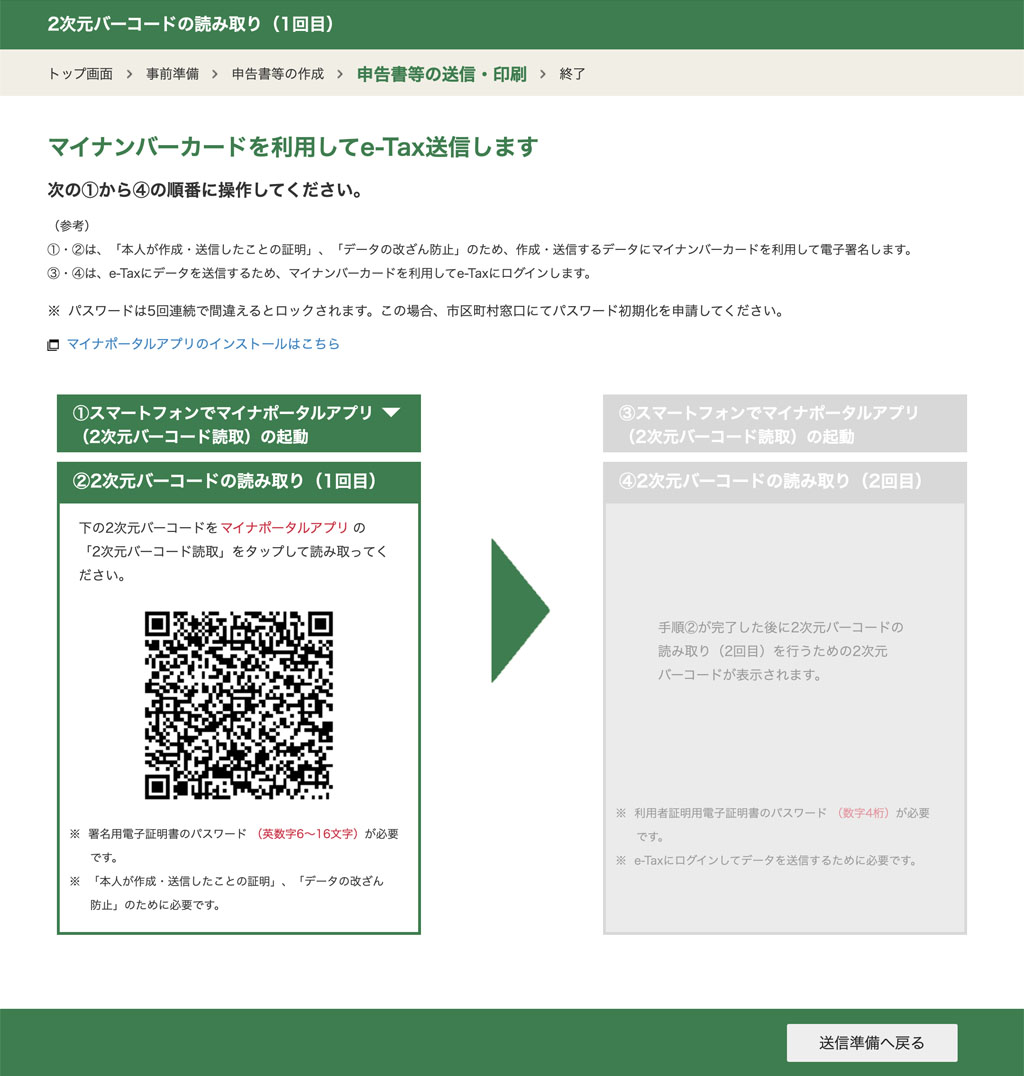
- 申告書等の送信・印刷 − 確定申告書データの送信
[送信する]をクリック
- 申告書等の送信・印刷 − 送信結果の確認
送信内容を確認 → [送信票等印刷へ進む]をクリック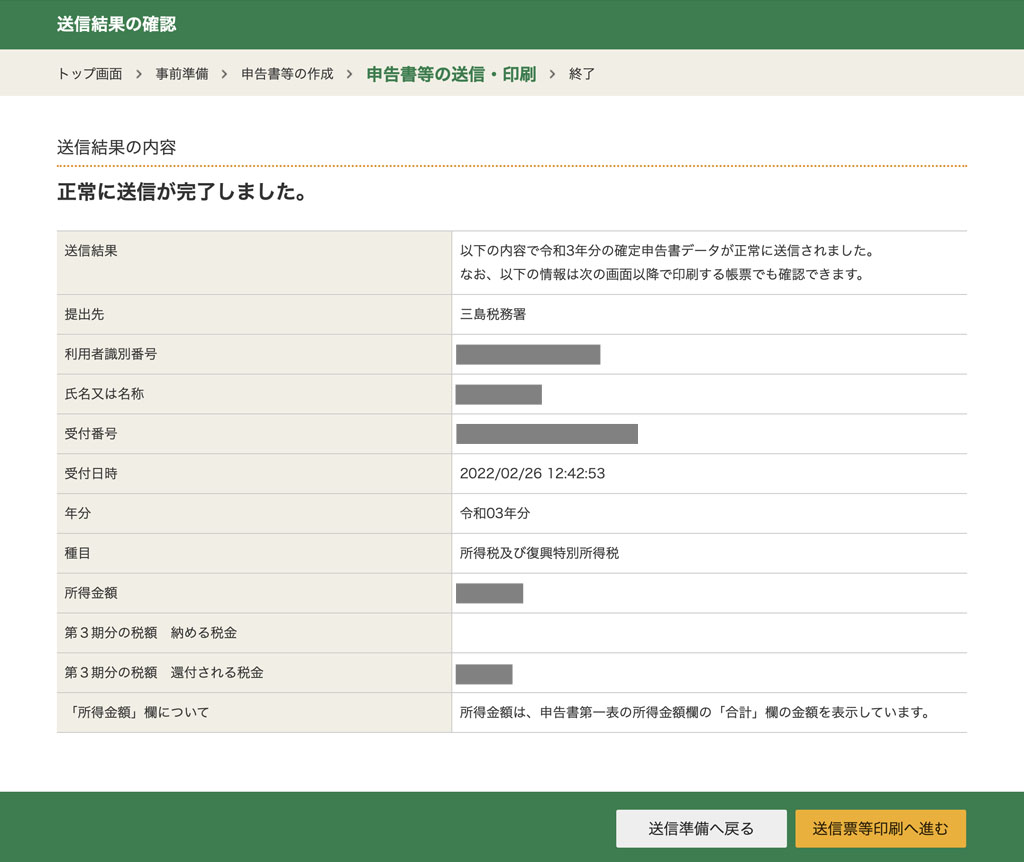
- 申告書等の送信・印刷 − 送信票兼送付書等印刷
「印刷に当たっての留意事項」を確認 → 「印刷する帳票の選択」で印刷しない項目のチェックを外す → [帳票表示・印刷]をクリック → 印刷完了後[次へ進む]をクリック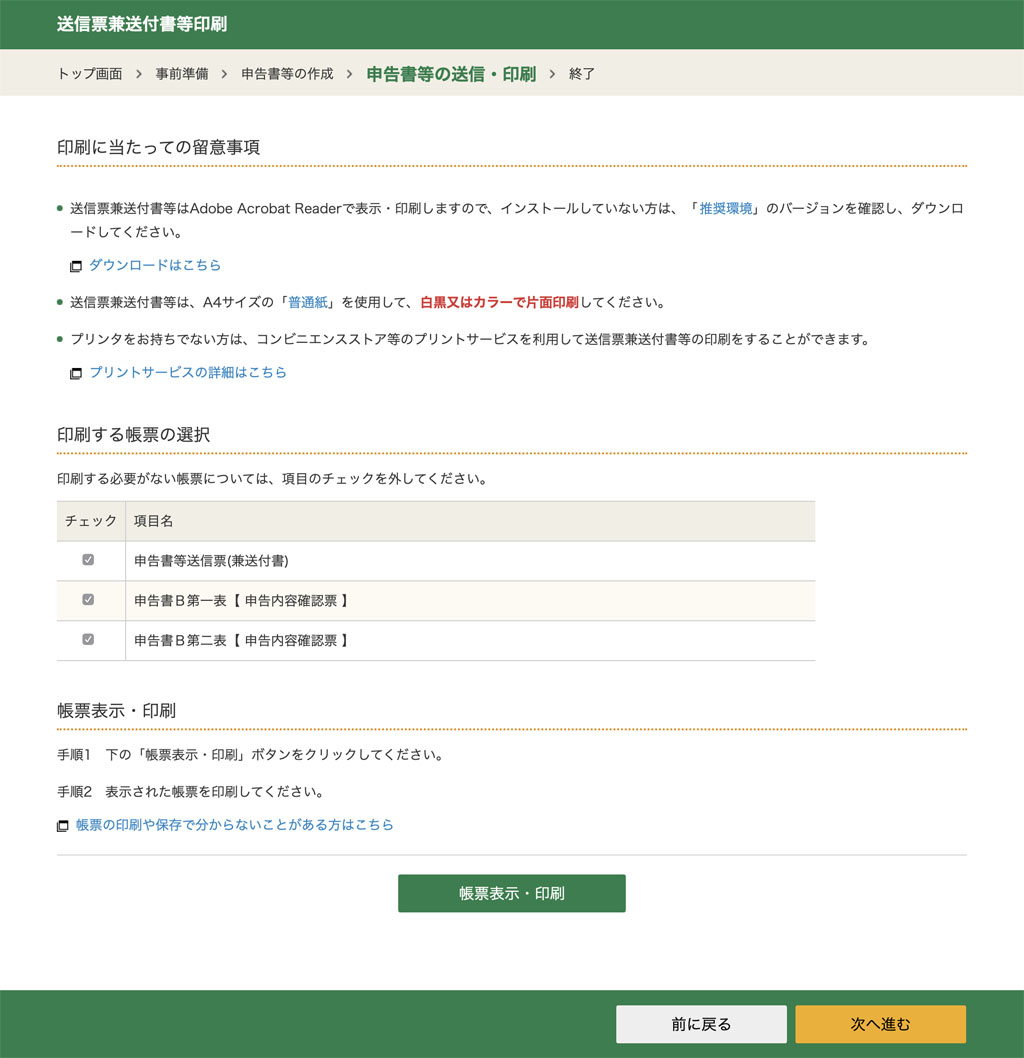
- 申告書を送信した後の作業について
①[入力データを保存する]をクリック → ②「確定申告書データの保存」で[入力したデータをダウンロードする]をクリック →ファイルを保存する → ③「確定申告書データの保存」で[戻る]をクリック → ④「添付書類の提出準備」を確認 → ⑤「書類の提出」を確認 → ⑥[アンケートに回答する]をクリック(任意) → ⑦[終了する]をクリック → ⑧「確認」ダイアログで[はい]をクリック
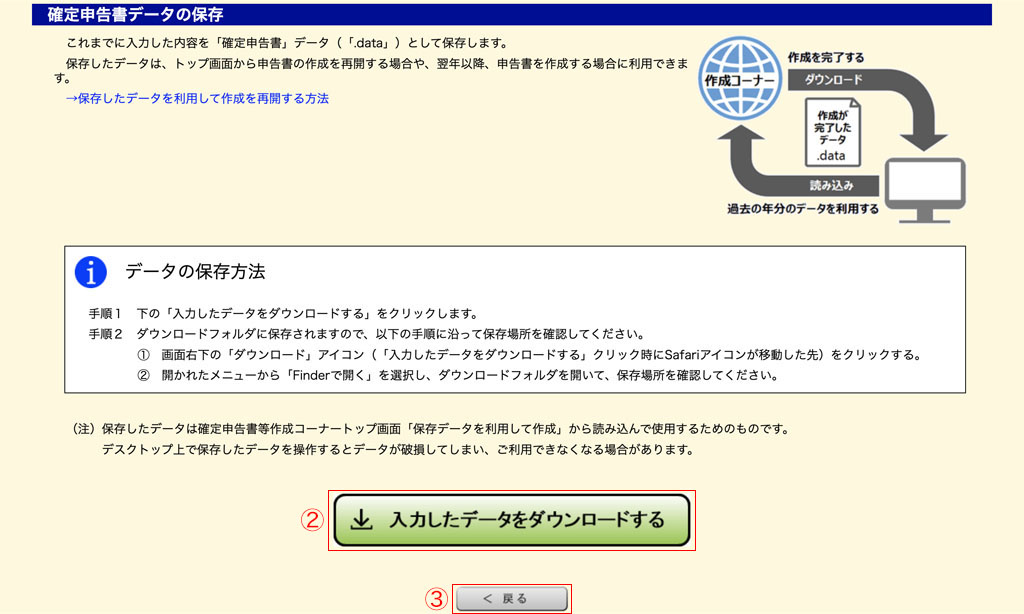
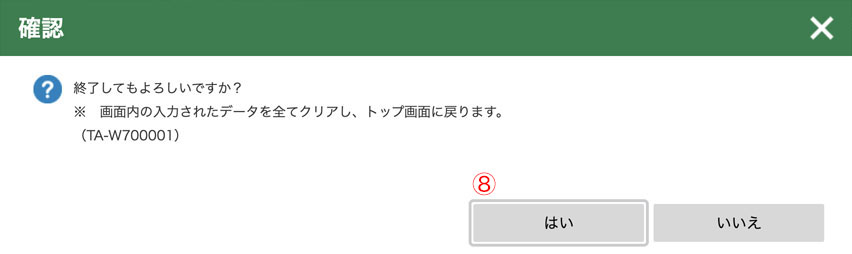

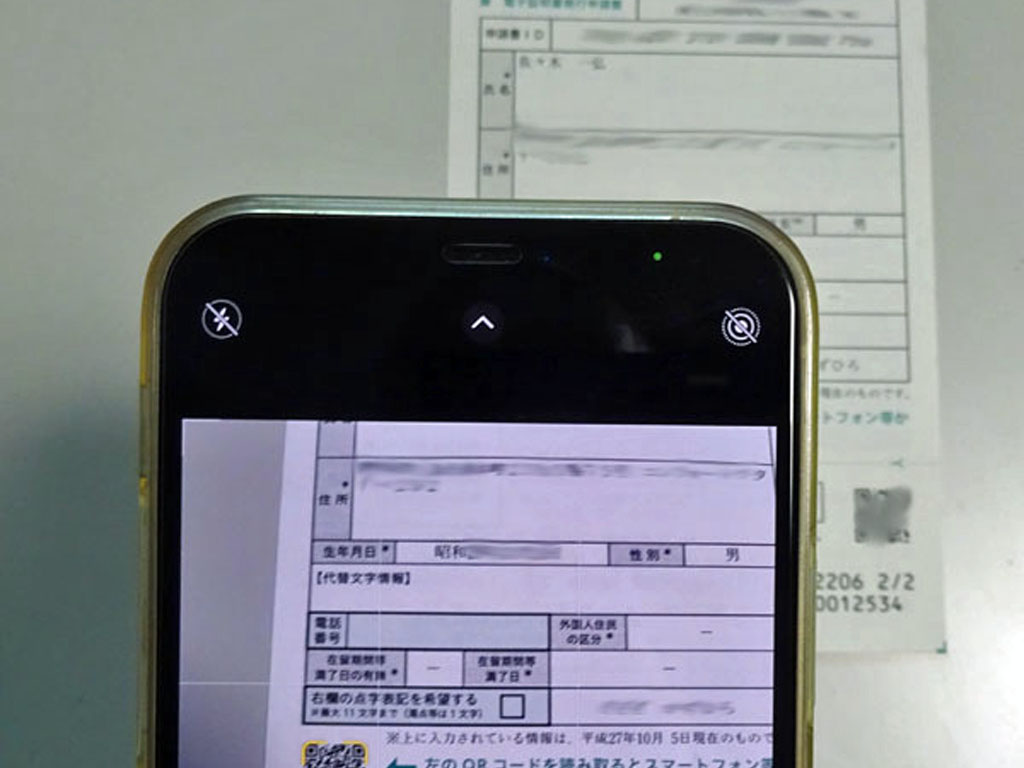
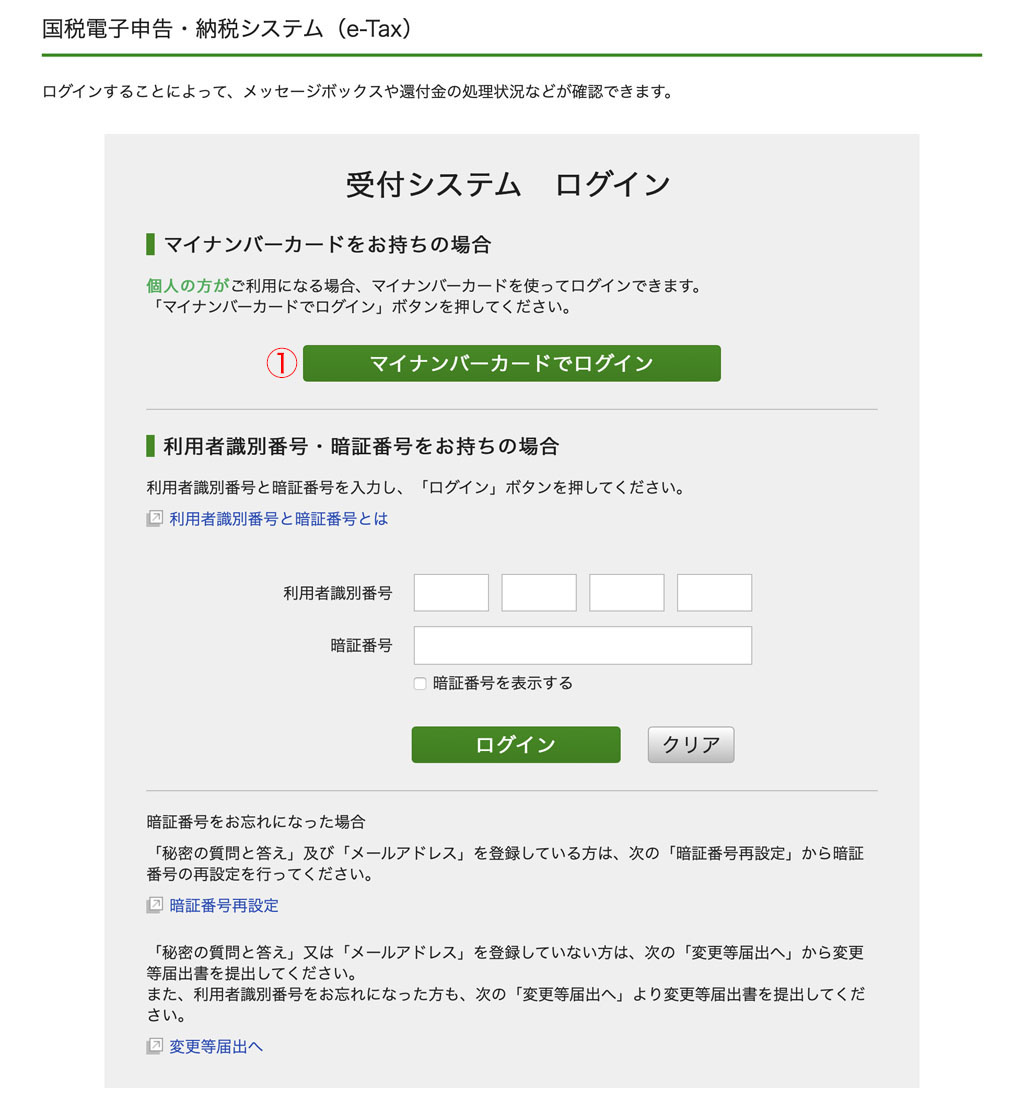
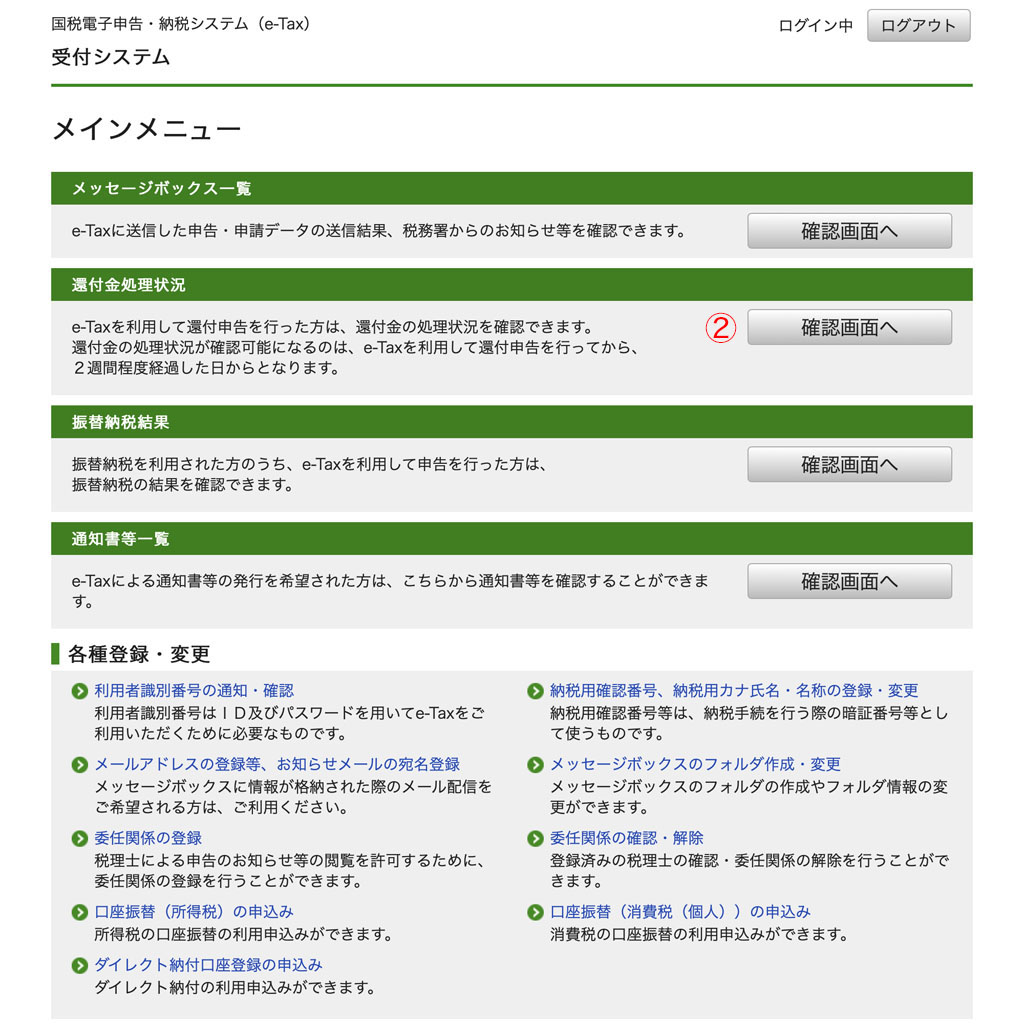



コメント