サイトを作り始めるとき、最も懸念されたのが1ページ当たり40〜60枚、多いときは80枚を越えると予想された画像の整理。標準のメディアライブラリでは何度も使い回すアイキャッチや以前の画像を修正したいときなど、どんどん大量の画像に埋もれてしまい探すだけでも膨大な時間がかかってしまう。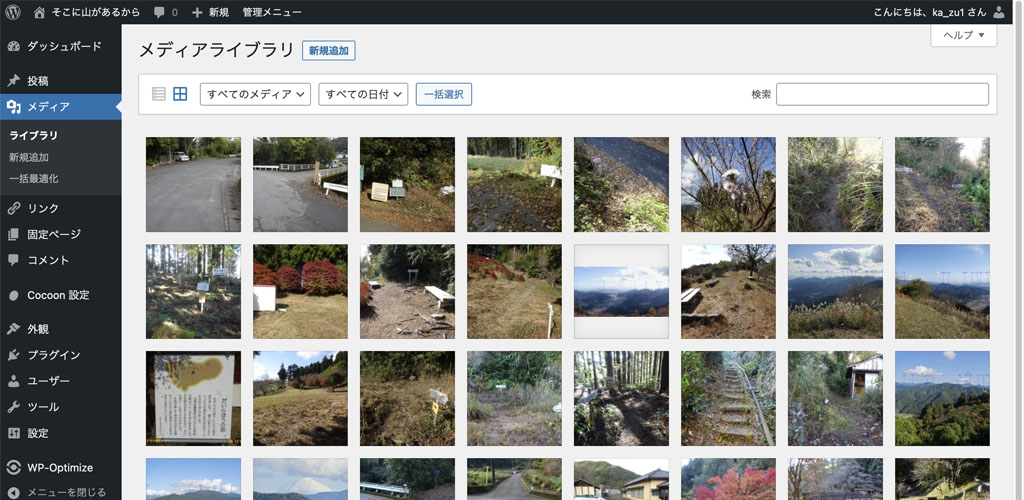
そんな煩わしさを解決するため、階層化でフォルダー管理ができるプラグインを探してたどりついたのが、この「FileBird Lite」です。とにかく大量のメディアファイルの管理を何とかしたい方には、打って付けのプラグインです。
FileBird Liteってどんなプラグイン?
歴史のあるプラグインのようで、評価が高く、定期的に更新も行われているようです。英語版ですが、詳細なマニュアルもあります。
FileBirdについての詳細はWordPress公式日本語サイトの「プラグイン」をご覧下さい。
良いところ
- WordPressのメディアライブラリに仮想フォルダーを作成することで、メディアファイルを分類整理できる
- 仮想フォルダーであるためメディアファイルや格納フォルダーを移動しても、ページ/投稿画像へのパーマリンクは壊れることはない
- フォルダーは無限に階層化できる
- ドラッグ&ドロップでフォルダーやサブフォルダーを移動や階層化できる
- 作成したフォルダーに直接ドラッグ&ドロップでメディアファイルをアップロードできる
- ドラッグ&ドロップでメディアファイルをフォルダー間で移動できる
- インストールだけで設定はまったく不要。
残念なところ
- 特に不満はないが、あえて言えばマニュアルが英語版ってところか…なくても直感的に使えるが…
- 「FileBird Galery」の設定項目が少なく、柔軟性がないこと
バージョン
- この記事の投稿時点でのバージョンは、5.1.4 です(2023年1月30日現在、最新のWordPress バージョン6.1.1に対応)。
FileBird Liteのインストール
インストール
メニュー「プラグイン」をクリック → [新規追加]をクリック → 「プラグインを追加」で「プラグインの検索…」に①「CMS Tree Page View」と入力 → 「検索結果」で「FileBird」の②[今すぐインストール]をクリック → インストール完了後[有効化]をクリック → インストール済みプラグイン一覧に遷移&メニューバーに「FileBird」が追加される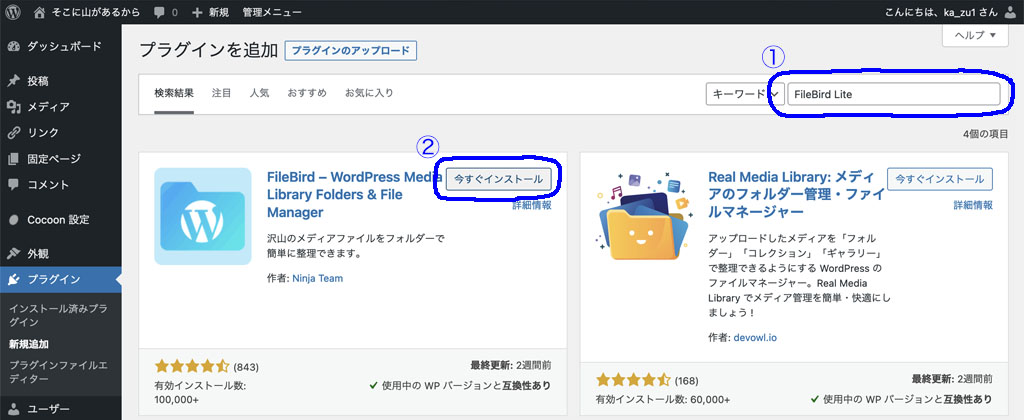
設定
[Settings]をクリック or ①メニューバーの「FileBird」をクリック → ②「FileBird Settings」に遷移
使い初めは何も設定する必要はありません。って言うか、ほとんどの項目がプロ版の設定のようです。
FileBird Liteを使ってみる
「メディア」をクリックすると、メディアライブラリの左にサイドバーが追加される。
(参考)下の画像はこの記事をアップ時のフォルダー構成です。基本年代別に分けているので、分りやすいと思います。
フォルダーを操作する方法
フォルダーを作成(追加)する
①[新規フォルダー]をクリック → ②最下段に「新規フォルダー」が作成される → フォルダー名入力 → ③[保存]をクリック
(注意)「すべてのファイル」と「未分類」以外のフォルダーが選択状態だと階層化される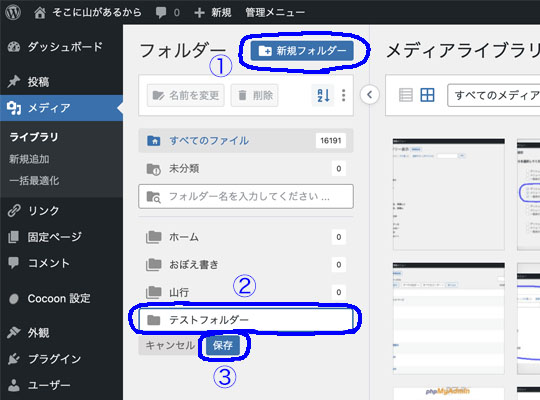
フォルダーを階層化する
新規フォルダーを子フォルダーとして追加する
①親となるフォルダーを右クリック → ②[新規フォルダー]をクリック → ③フォルダー名入力 → ④[保存]をクリック
既存のフォルダーを階層化する
2通りの方法がありますが、簡単な1.が一般的でしょう。
- 子にするフォルダーを親になるフォルダー上にドラッグ&ドロップする
- 子にするフォルダーを右クリック → [カット]をクリック → 親になるフォルダーを選択し右クリック → [貼り付け]をクリック
フォルダーを並び替える
移動先へドラッグ&ドロップする
フォルダー名を変更する
名前を変えるフォルダーを右クリック → [名前を変更]をクリック → 新しいフォルダー名入力 → [保存]をクリック
フォルダーを削除する
1つずつ削除する
削除するフォルダーを右クリック → [削除]をクリック
(注意1)フォルダー内のファイルは未分類に移動されます
(注意2)親フォルダーを削除すると、含まれるフォルダーはすべて削除されます
一括または複数で削除する
①メニューで[︙]をクリック → ②[一括選択]をクリック → ③削除するフォルダーにチェックを付ける → ④メニューで[削除]をクリック → ダイアログで[削除]をクリック
(注意)削除したフォルダー内のファイルは未分類に移動されます。
メディアファイルを操作する
メディアファイルをアップロードする
親フォルダー、子フォルダーのいずれにも、直接アップロードできます。
格納するフォルダーを選択 → PC上のファイルを選択(複数可) → 格納するフォルダーの項目欄にドラッグ&ドロップする
メディアファイルを移動する
ファイルをクリックし、そのまま目的のフォルダーへドラッグ&ドロップする
メディアファイルを削除する
1つずつ削除する
リスト表示とグリッド表示での削除方法があります。
- リスト表示 → 削除するファイルにマウスオーバーし、[完全に削除する]をクリック → ダイアログで[OK]をクリック
- グリッド表示 → 削除するファイルを選択 → 「添付ファイルの詳細」で、[完全に削除する]をクリック → ダイアログで[OK]をクリック
一括または複数で削除する
こちらもリスト表示とグリッド表示での削除方法があります。
- ①リスト表示 → ②ファイルが格納されているフォルダーを選択 → ③削除するファイルをチェック → ④[一括操作]をクリック → ⑤「完全に削除する」を選択 → ⑥[適用]をクリック → ダイアログで[OK]をクリック
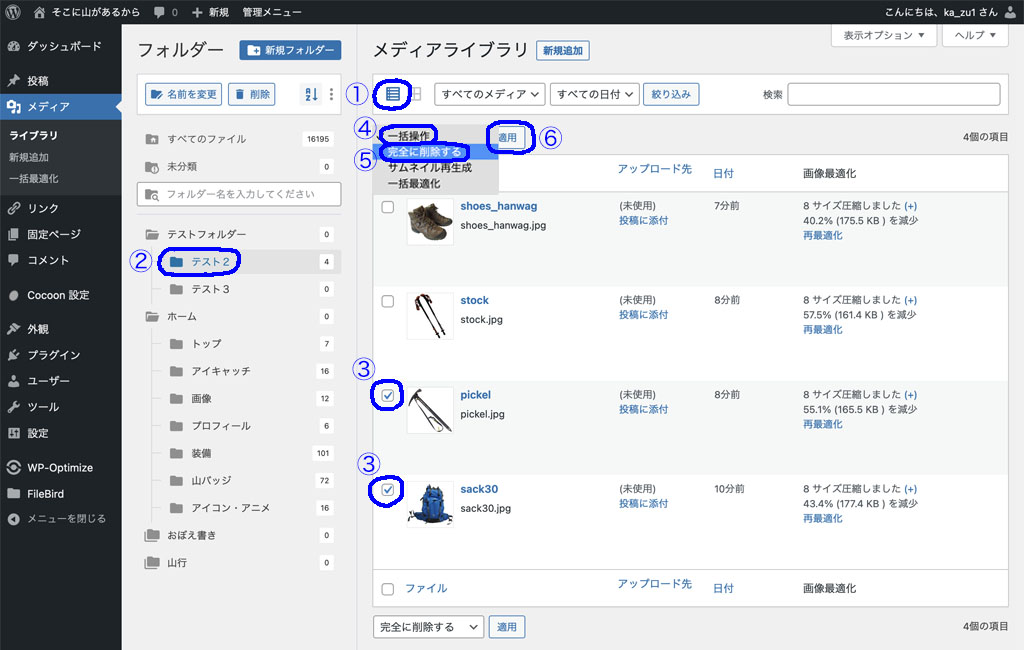
- ①グリッド表示 → ②ファイルが格納されているフォルダーを選択 → ③[一括選択]をクリック → ④削除するファイルを選択 → ⑤完全に削除する」を選択 → ダイアログで[OK]をクリック

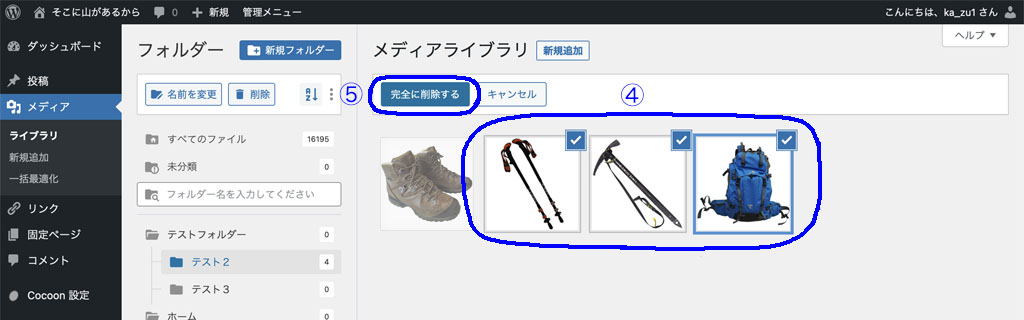
ギャラリー表示
ブロック項目に「FileBird Galery」が追加され、メディアライブラリに作成したフォルダーの中のメディアをギャラリー表示できます。
ギャラリーのためにフォルダーを作らなければならないこともあり、WordPress標準のギャラリーでの方が柔軟性があり、私は使っていません。
感想
現在当サイトのメディアファイルは16000点以上あり、目的のファイルを探すのはなかなか大変なはずだが、このFileBird Liteのおかげでまったくストレスはない。
導入は簡単で、機能も必要十分以上で、操作も直感的にできる。有料の「Pro」があるものの、無料版の機能だけで困ることはまったくない。当然もう「なし」には考えられない。私の環境ではこのプラグインがナンバー1ですね。


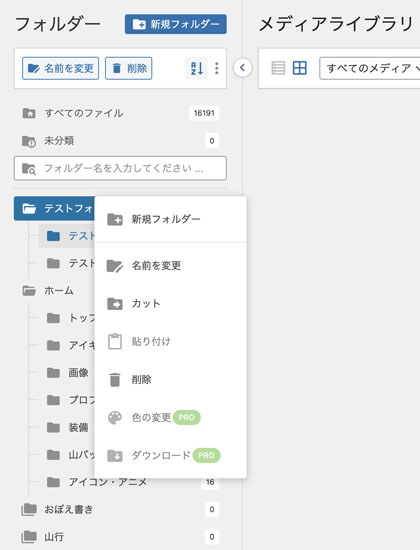
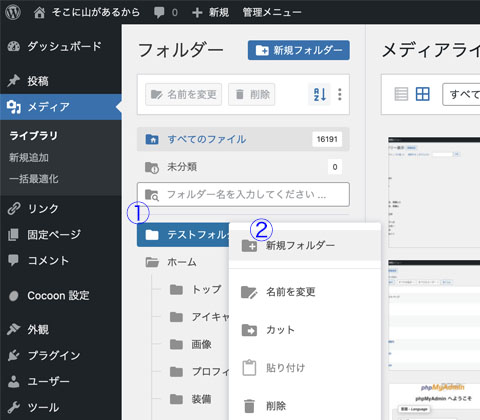
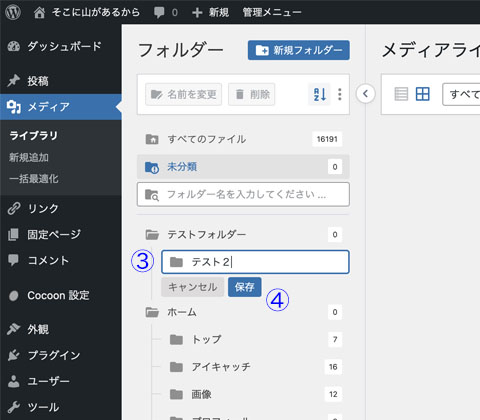
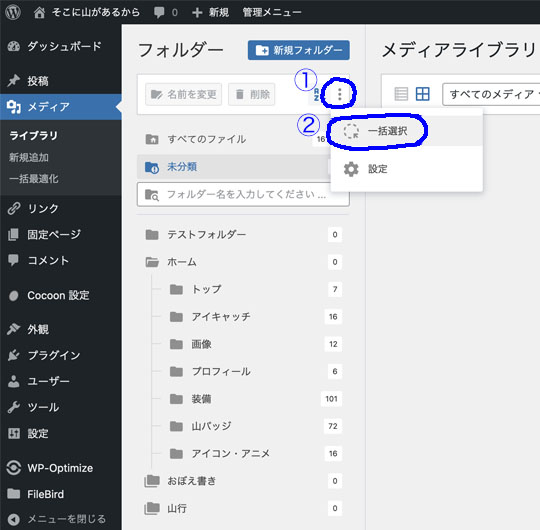
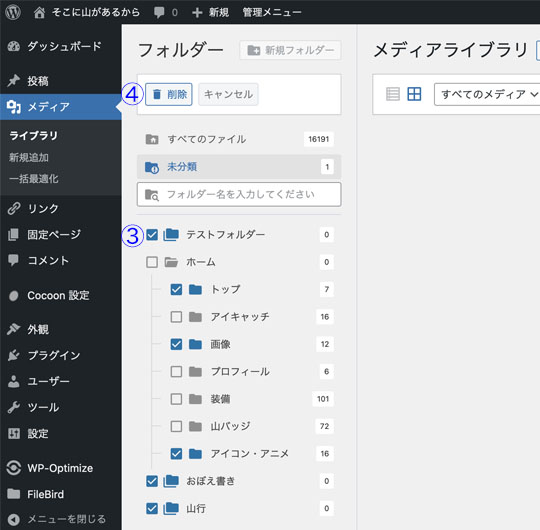
コメント