公開ドメインのサイトを未公開のサブドメインにテスト用としてコピー再現するので、正確にはサーバーの引っ越しではないが、基本的な手順は変わらないはず。
今回は「WordPress サーバー引っ越し方法」の「引っ越しの5つの方法」から、最新のAll-in-One WP Migrationを使い3番目でやることにした。
一番現実的なのだが、All-in-One WP Migrationはファイルのアップロードが100MBまでの制限がある。私のサイトはバックアップファイルを作ると9GBほどになるので、このままではアップロードはできない。制限解除には「Unlimited Extension」を購入($69)しなければならないが、140円/$として9,660円はちょっと。。。
メディアライブラリを除いたバックアップファイルを作ると300MBをちょっと越える程度。これなら行ける!!っというのも、以前公開され(2022年10月10日現在非公開)ダウンロードしておいたAll-in-One WP Migration File Extensionというエクステンションで512MBまで拡張出来るのだ。
ちなみに、当サイトは投稿 39ページ、固定 691ページ、メディア 15,291ファイルとなっている。
All-in-One WP Migration最新版インストール
All-in-One WP Migration最新版も他のプラグインのインストール方法と変わらないが、念のために手順を書いておく。
「プラグイン」 → 「新規追加」 → ①プラグインを追加のプラグインの検索欄に「All-in-One WP Migration」と入力 → ②「All-in-One WP Migration」の[今すぐインストール]をクリックすると、インストール開始
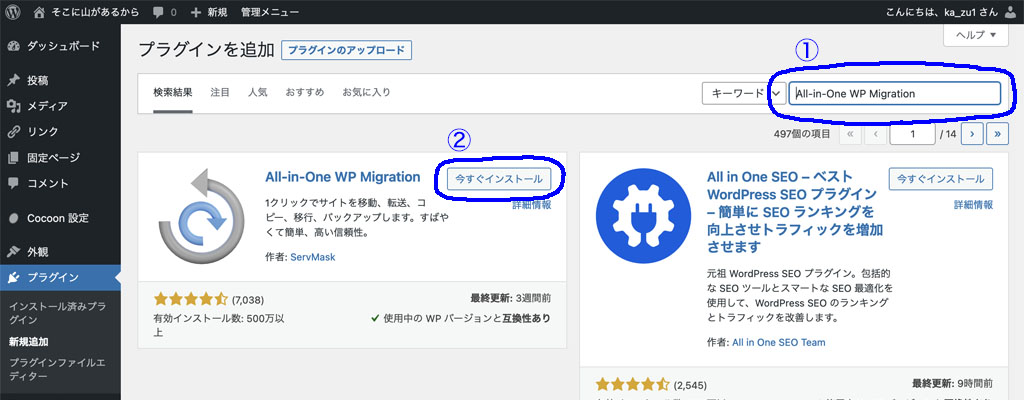
インストールが完了したら[有効化]をクリック → 「プラグイン」一覧に遷移
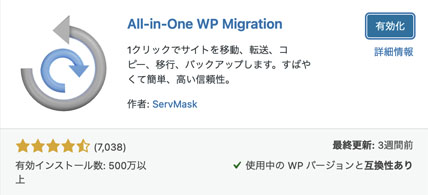
移行元のファイルダウンロード
相性が悪いプラグインの無効化
私は使っていませんが、SiteGuard WP PluginはAll-in-One WP Migrationと相性が悪いとされているので、無効化しておきましょう。
バックアップファイルのエクスポートとダウンロード
①All-in-One WP Migration → ②「エクスポート」選択 → 「サイトをエクスポート」に遷移
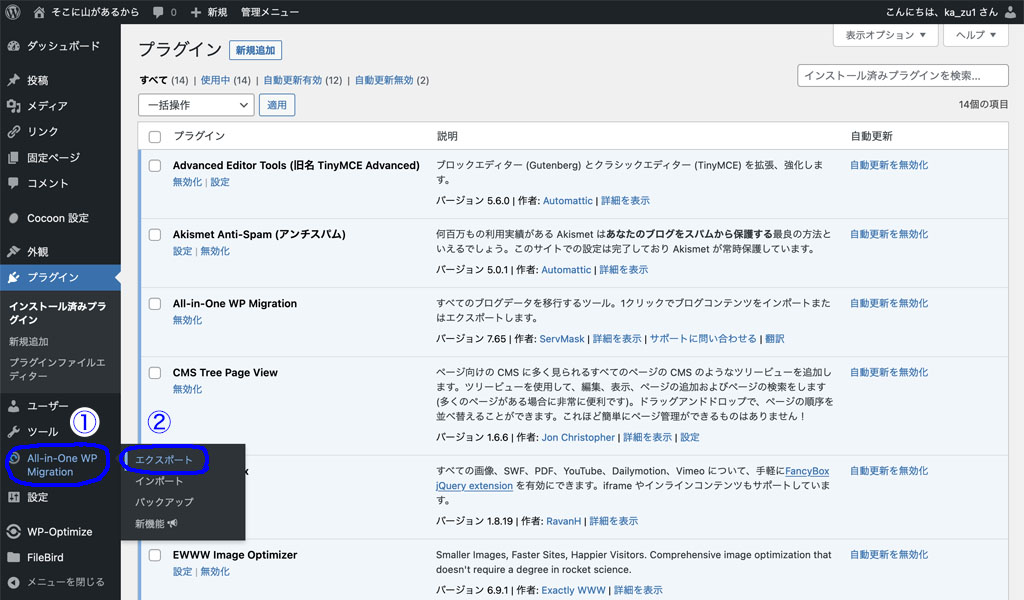
「サイトをエクスポート」で①[高度のオプション]をクリックして展開 → ②「メディアライブラリをエクスポートしない」にチェック → ③[エクスポート先]をクリック → ④[ファイル]を選択でエクスポート開始

エクスポート完了で表示されたダイアログの[SOKOYAMA.COMをダウンロード]をクリック → ダウンロード開始 → ダウンロードが完了したら[閉じる]をクリック
(参考)ダウンロードが完了したらエクスポートファイルは削除してもよい。

メディアライブラリダウンロード
FTPソフトで〈wp-content〉直下の「uploads」をフォルダ丸ごとダウンロードします。
(注意)ネットの環境やサイズによっては、かなり時間が掛かります。
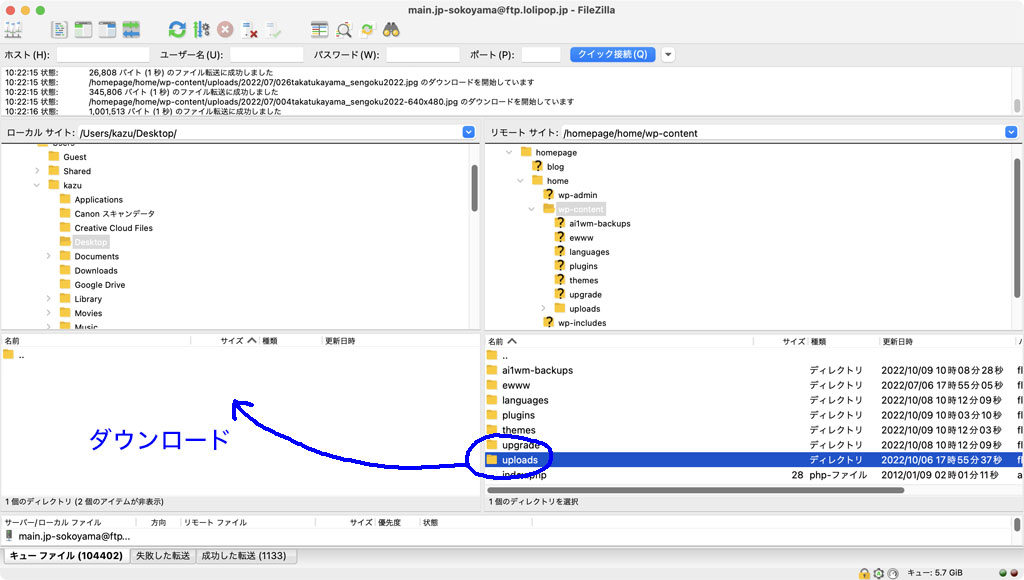
移行先の準備
WordPressインストール
各レンタルサーバーの簡単にインストール出来る機能を使えば、簡単にインストール出来ます。
例えば、私が使っているロリポップでは「WordPewss簡単インストール」があります。下図のように必要事項を入力すれば、すぐにインストール出来ます。
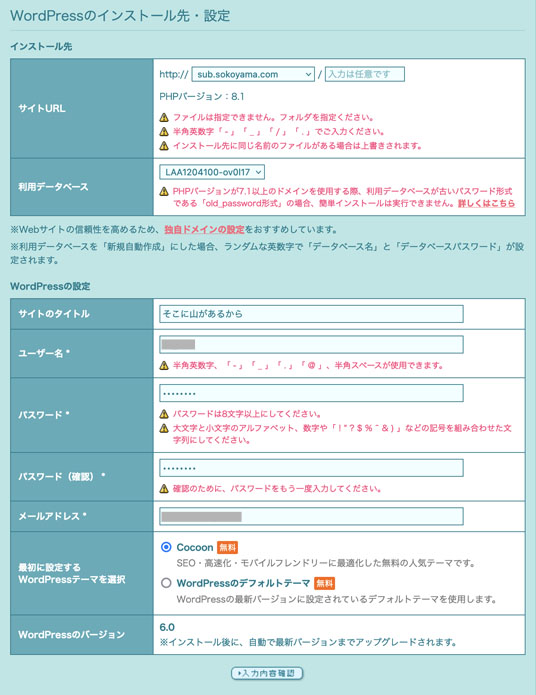
SSLを設定している場合の対応
設定 → 一般設定 → WordPress アドレス (URL)・サイトアドレス (URL)の「http」を「https」に変更

All-in-One WP Migrationインストール
前記の「All-in-One WP Migration最新版インストール」参照。
All-in-One WP Migration File Extensionインストール
①プラグイン → ②新規追加 → ③[プラグインのアップロード] → ④「all-in-one-wp-migration-file-extension.zip」を選択またはドラッグ&ドロップ → ⑤[今すぐインストール]をクリック → インストール画面に遷移
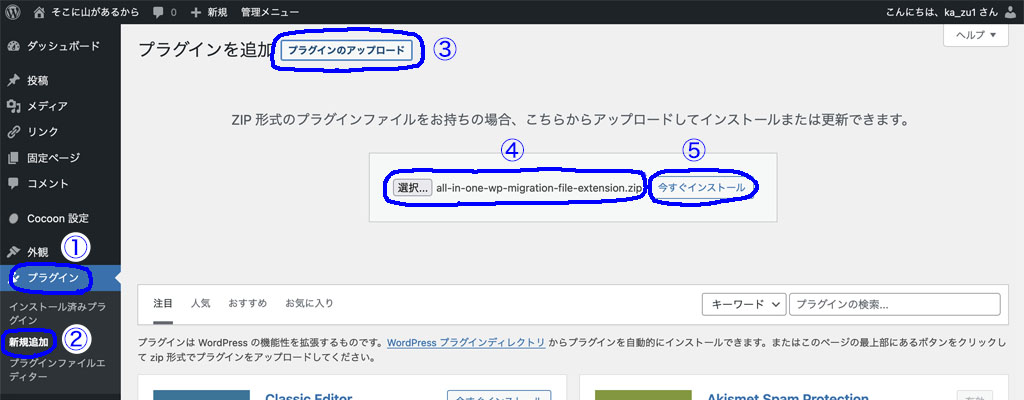
「プラグインのインストールが完了しました。」表示 → [プラグインを有効化]をクリック → 「プラグイン」一覧に遷移
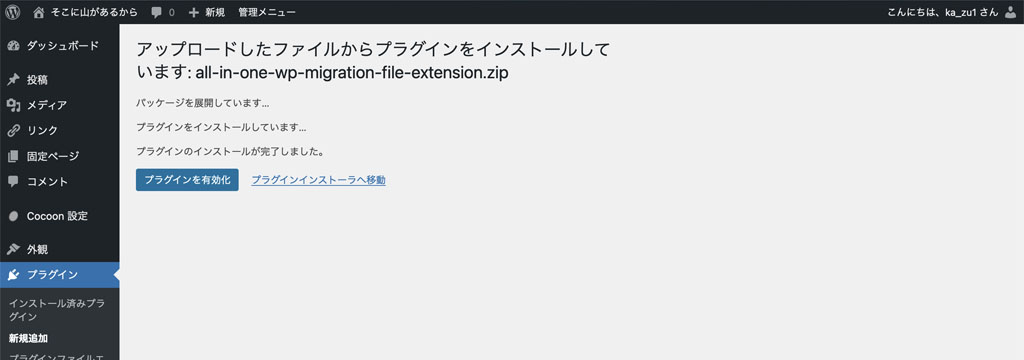
①All-in-One WP Migration → ②インポート → ③「サイトのインポート」で「Maximum upload file size:512MB」となっていることを確認する
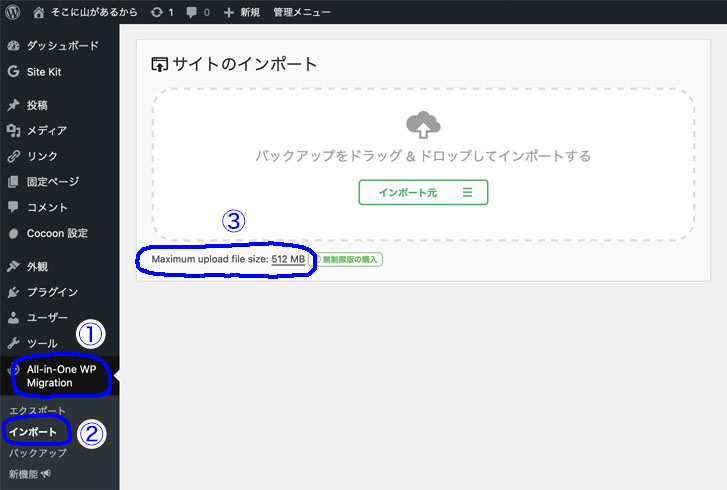
移行先にサイト復元
移行先へバックアップファイルのアップロード
①All-in-One WP Migration → ②インポート → ③「サイトのインポート」に遷移 → ④[インポート元]をクリックし展開 → ⑤[ファイル]をクリックし、ダウンロードしておいたエキスポートファイルを選択すると復元が開始
(参考)エキスポートファイルを選択せず、直接ドラッグ&ドロップしても良い。
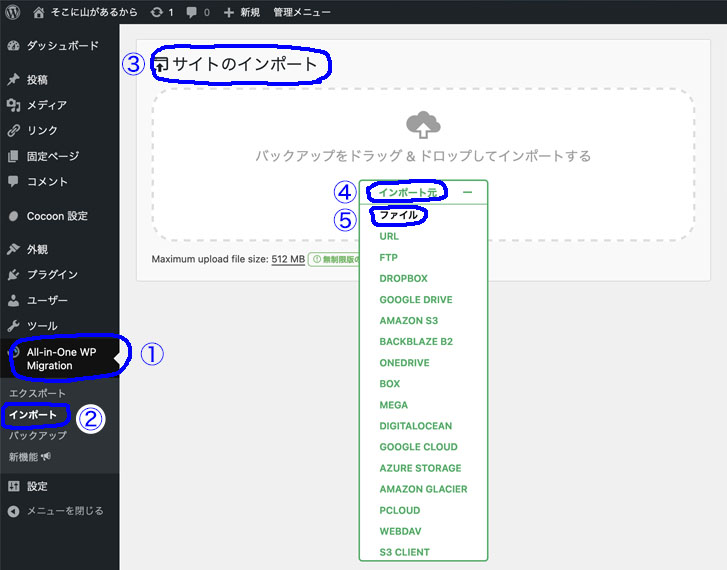
ダイアログで[開始] をクリック → ファイルとデータベースの復元開始
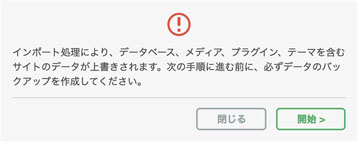
「サイトをインポートしました。」で[パーマリンク構造を保存する]をクリック 新しいタブ(またはウィンドウ)が開くのでログイン
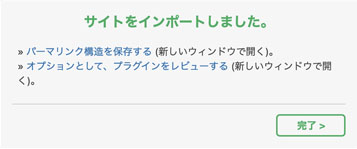
「設定」の「パーマリンク設定」ウィンドウが開くので、「共通設定」が良ければ[設定を保存]を2回クリック → 「サイトをインポートしました。」で[完了]をクリック
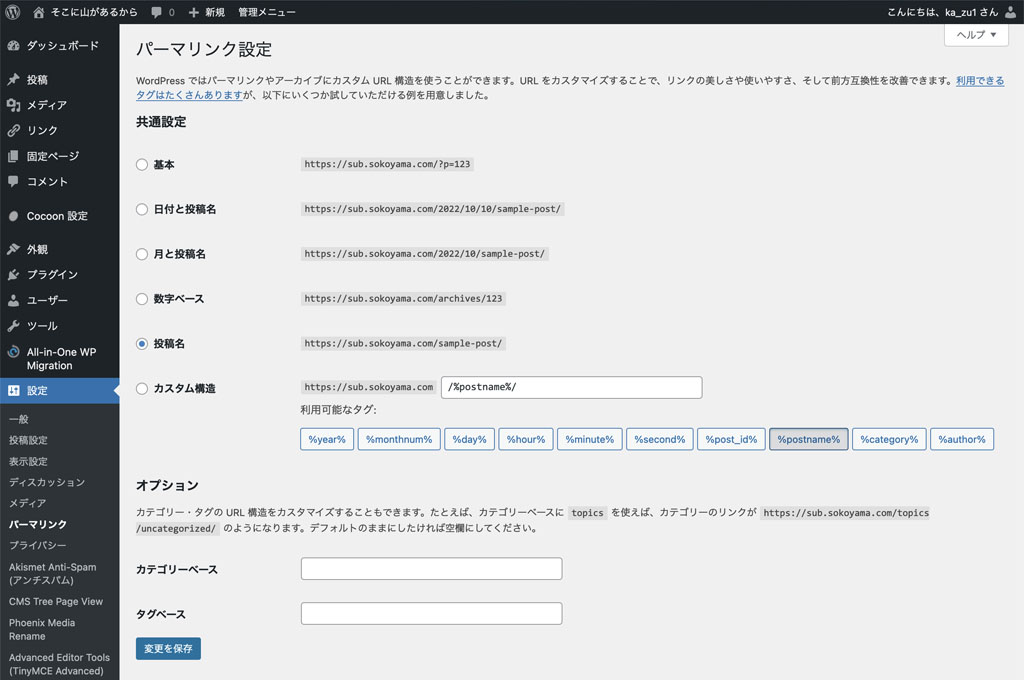
uploadsフォルダの削除
FTPソフトで新規インストールしたWordPressの〈wp-content〉直下の「uploads」をフォルダ丸ごと削除する。
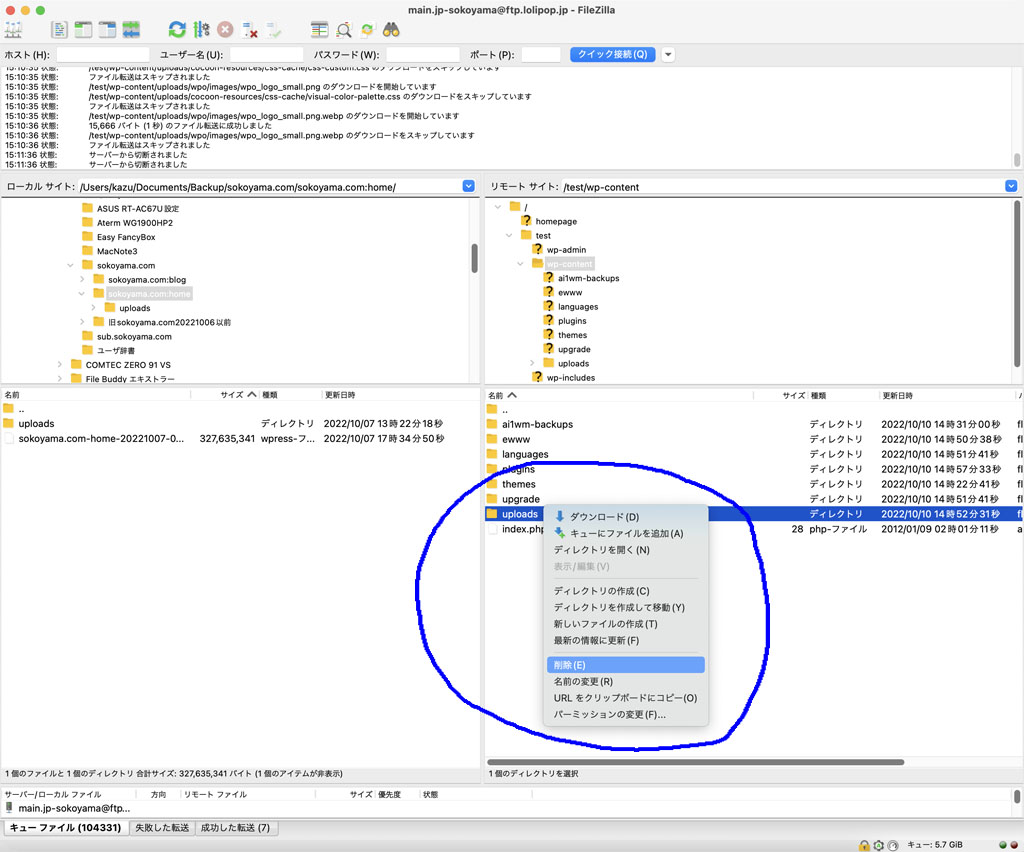
メディアライブラリアップロード
〈wp-content〉直下の「uploads」フォルダを削除し、FTPソフトでダウンロードしておいた「uploads」をフォルダ丸ごと〈wp-content〉直下へアップロードします。
(注意)ネットの環境やサイズによっては、かなり時間が掛かります。
当サイトの場合は「uploads」フォルダ内に140,000以上のファイルがあり、アップロードに3時間
30分近くかかりました。
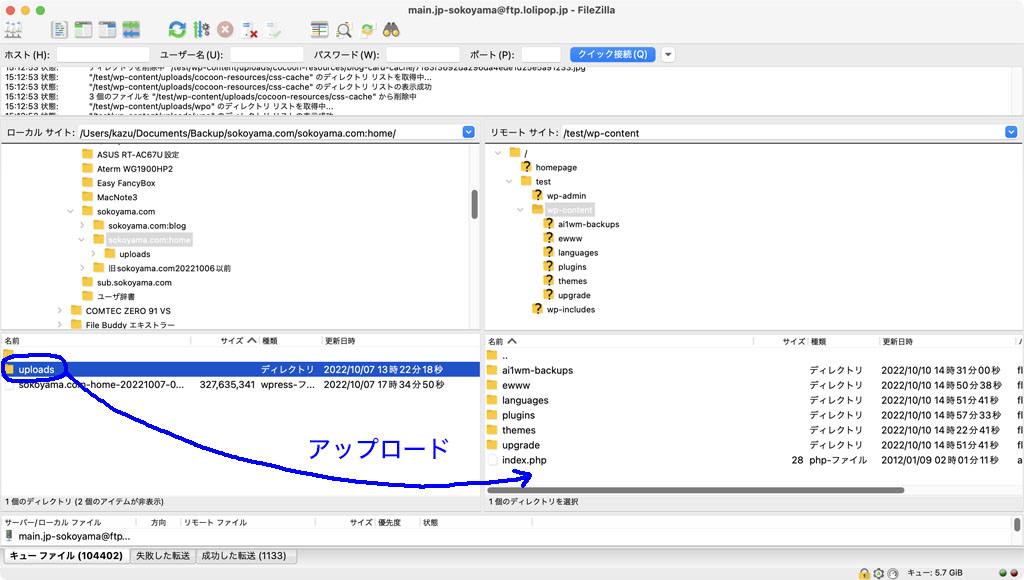
サイト復元後の確認
- 新サーバーのWordPressヘのログイン
新サーバーへのインポートが完了した時点でログインアカウントとパスワードは旧サーバーで使用していたものに変更されます。
1回目は旧サーバーでのWordPressのログイン情報でログインすれば、2回目以降は新サーバーで設定したログインアカウントとパスワードでログイン出来ます。 - SSL対応状況確認
サイトにアクセスし、接続状況が完全に保護あるいは暗号化されていることを確認する。 - 無効化したプラグインの有効化
感想
最新版のAll-in-One WP Migrationだけあって、ダイアルグなどすべてローカライズされてわかりやすい。また、最新版のWordPressとの互換性の心配もなく、安心して使える。
唯一の難点は、メディアライブラリのダウンロード・アップロードに時間が掛かることだろうか。



コメント