万一のトラブルに備え、USBフラッシュドライブや外付けドライブなど(空き容量が12GB以上)を起動ディスクとして使い、そこから Macオペレーティングシステムをインストールできるようにする。
正常に起動しインターネットに接続できれば、App Storeからダウンロードすれば良いが、macOSのトラブルなどにより全く起動できない場合は、これから作成するインストーラから起動し、macOSをインストールし直すことができる。
今回はデジカメの予備に購入していた16GBのSDカードを使用した。
起動可能インストーラを作成する利点
起動可能なインストーラを作成する利点には以下のようなものがあります。
- 外付けのドライブ(今回はSDカード)やセカンダリパーティションを起動ディスクとして使い、そこからmacOSをインストールできます。
- 起動可能なインストーラは、複数のコンピュータにmacOS をインストールする際に、毎回インストーラをダウンロードしたり、インターネットに接続したりしなくて済むので便利です。
作成環境
- iMac (Retina 5K,27-inch,2017)
- macOS : High Sierra バージョン 10.13.3
- SDカード : SanDisk Extreme Pro 16GB
macOS High Sierraをダウンロード
App Store から macOS をダウンロードします。「アプリケーション」フォルダに 1 つの「インストール」ファイル (「macOS High Sierra インストール」) としてダウンロードされます。
- App Storeを起動する
「Dock」→「App Store」、または「アプリケーション」フォルダ → 「App Store」 - ①検索ボックスに「macOS High Sierra」と入力 → [return] → 検索結果に「macOS High Sierra」が表示される → ②[ダウンロード]をクリック
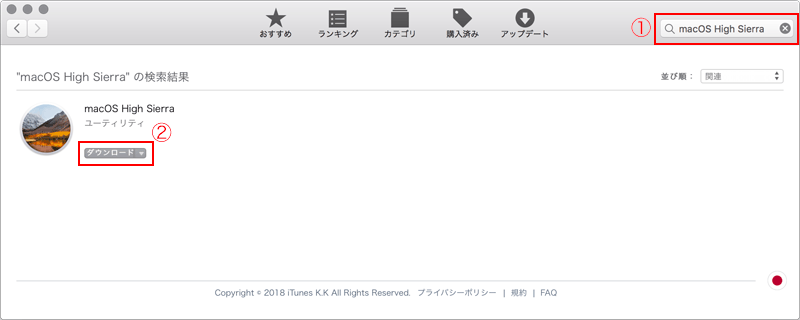
- ①[ダウンロード]が[ダウンロード中]に変わり、ダウンロードが開始される
時間を確認 : ②アイコンをクリック → ③プログレスバー表示
容量を確認 : ④Launchpadにカーソルを合わせる → 吹き出し表示
(注意)5.21GBあるので環境によっては時間が掛かる。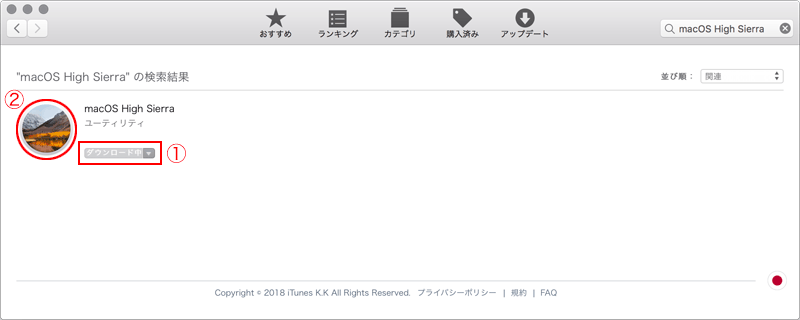
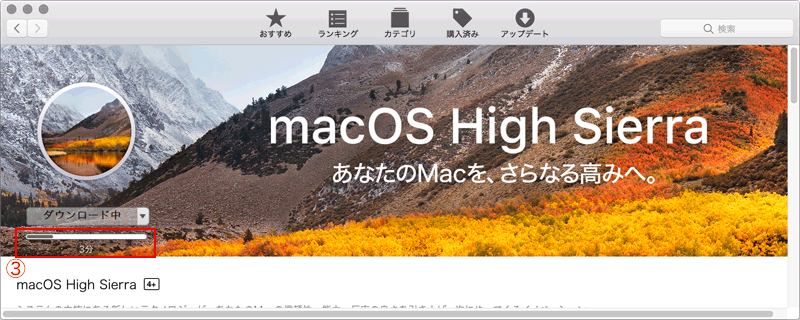

- [ダウンロード中]が[開く]になり、ダウンロード完了 → 「macOSインストール」が開く
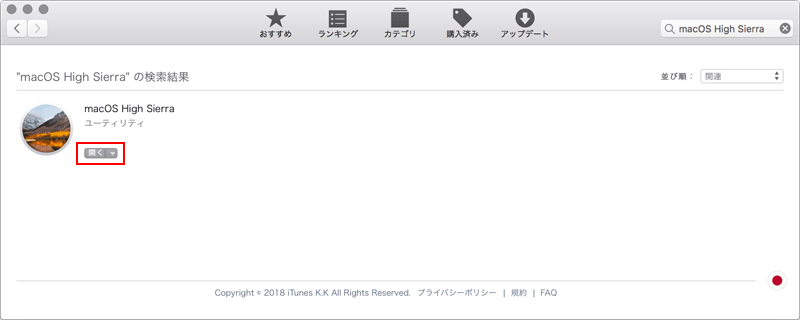
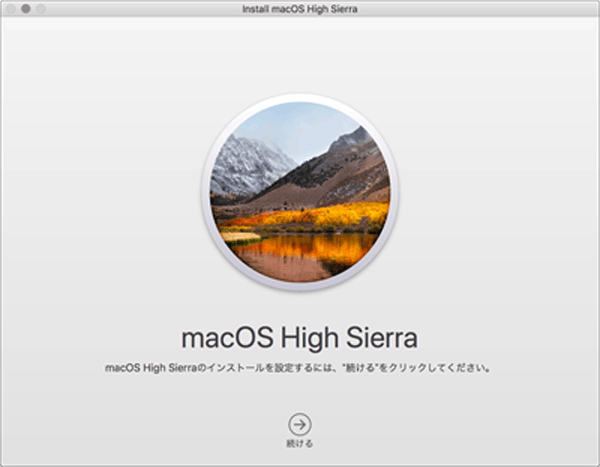
- 開いた「macOSインストール」を終了する
⌘(command)+Q、またはメニューバーの①[macOS High Sierraインストール]をクリック → ②[macOSインストーラを終了]をクリック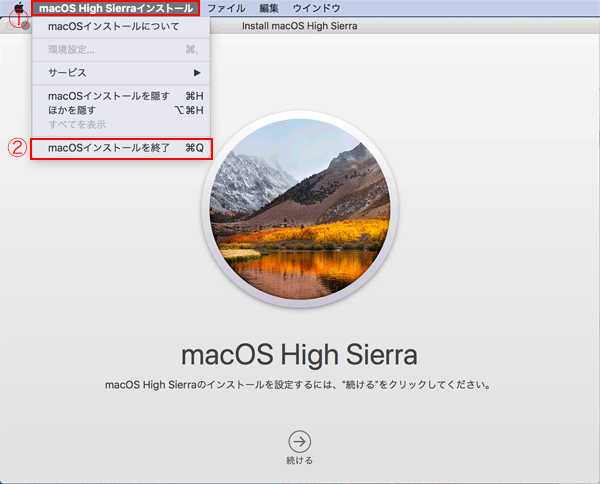
- 「アプリケーション」フォルダを開き、macOS High Sierraインストールがあることを確認
(注意)特に理由がなければ他に移動しないこと(移動すると、後述するターミナルのコマンドを変更しなければならない)。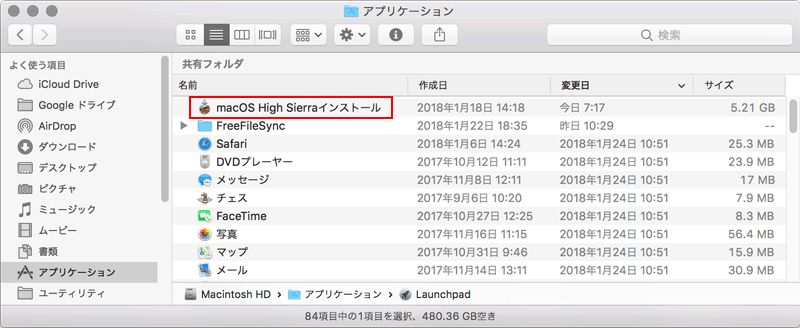
インストーラ用ドライブの初期化
USBフラッシュドライブや外付けドライブなどで、空き容量が12GB以上のものを用意する。当サイトではSDカードで説明。
(注意)初期化すると内容はすべて消されます。
- SDカードをiMacのSDXCカードスロットにインストールし、デスクトップにマウントする(USBポートにカードリーダーを接続しても良い)。
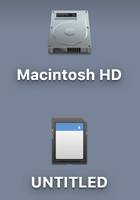
- ディスクユーティリティを起動する
「アプリケーション」フォルダ → 「ユーティリティ」フォルダ → 「ディスクユーティリティ」 - ①サイドバーの「UNTITLED」を選択 → ②[消去]をクリック
(注意)SDカードに名前を付けている場合は、「UNTITLED」ではなくその名前を選択する。
- ①フォーマットがMac OS拡張(ジャーナリング)になっていることを確認 → ②[消去]をクリック
(注意)インストーラを作成時、自動的にmacOS High Sierraインストールという名前が付けられるので、名前はそのままで良い。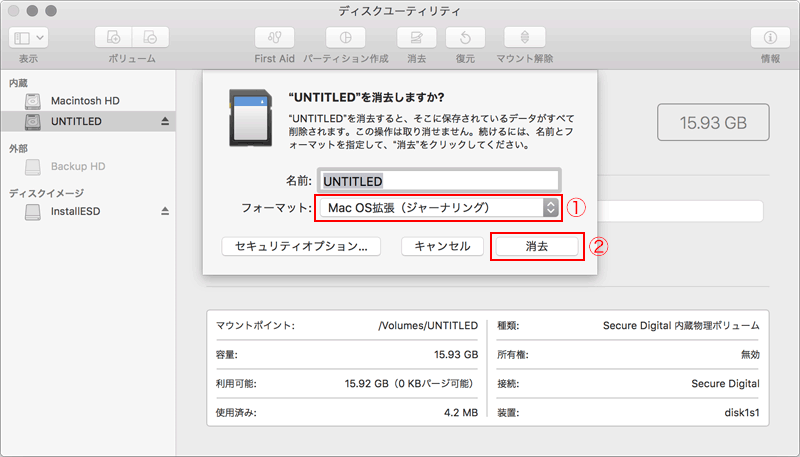
- 消去終了 → [完了]をクリック → ディスクユーティリティを終了
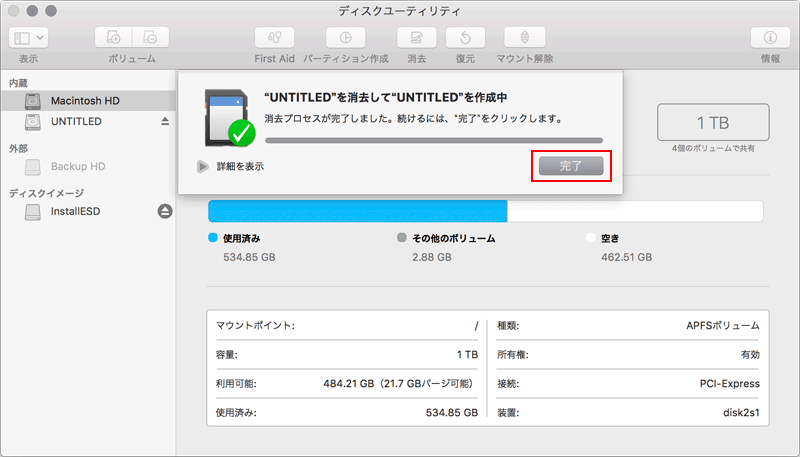
- MS-DOS(FAT32)からMac OS拡張(ジャーナリン…)になっていることを確認する
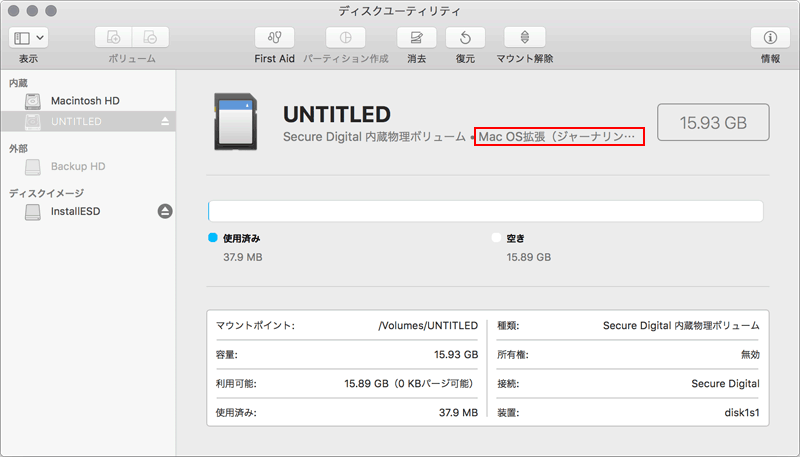
起動可能なインストーラ作成
ダウンロードしたインストーラが「アプリケーション」フォルダにあり、起動可能なインストーラ用のボリュームの名前がインストーラ用ドライブの初期化でつけた名前「UNTITLED」になっている前提です。ボリュームの名前が違う場合は、コマンドラインの「UNTITLED」を実際のボリューム名に置き換えます。
- ターミナルを起動する
アプリケーション」→「ユーティリティ」→「ターミナル」 - 以下のコマンドを入力(コピー&ペースト可) → [return](High Sierraの場合)
他のバージョンのOSの場合は、Appleのサイトの「macOS の起動可能なインストーラを作成する方法」を参照。sudo /Applications/Install\ macOS\ High\ Sierra.app/Contents/Resources/createinstallmedia –volume /Volumes/UNTITLED 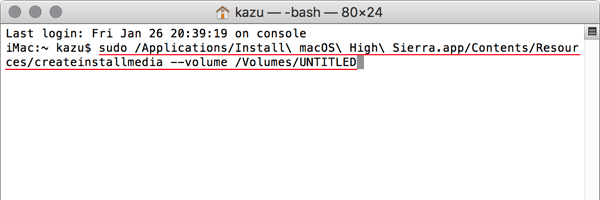
- 「Password:
 」の後に”管理者パスワード”を入力 → [return]
」の後に”管理者パスワード”を入力 → [return]
(注意)入力したパスワードは表示されません。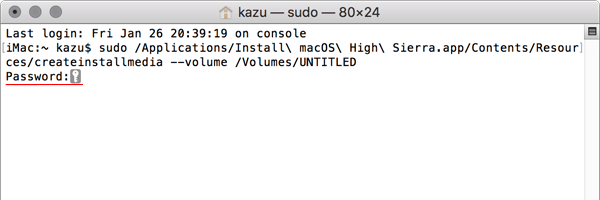
- 「If you wish to continue type (Y) then press return:」の後に”y”を入力 → [return]
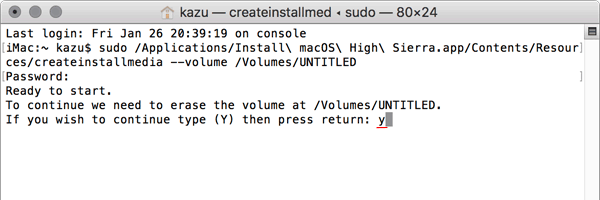
- プロンプトに戻れば、作成完了 → ターミナルを終了
ディスク名が「UNTITLED」から「Install macOS High Sierra」に変わっている

Install macOS High Sierraで起動
起動可能なインストーラと言っても、特別なことはありません。複数の起動ディスクを持つMacで起動ディスクを選択する要領で、起動時に Startup Manager を使います。
(注意)Mac でファームウェアパスワードを使っている場合は、パスワードの入力画面が表示されます。
- Macの電源を入れた直後、または Macを再起動した直後に[option]キーを押し続ける
- Startup Managerのウインドウが表示されたら[option]キーを放す。
- 起動ディスクを選択し、そのアイコンの下の矢印をクリックするか、[return]キーを押す。



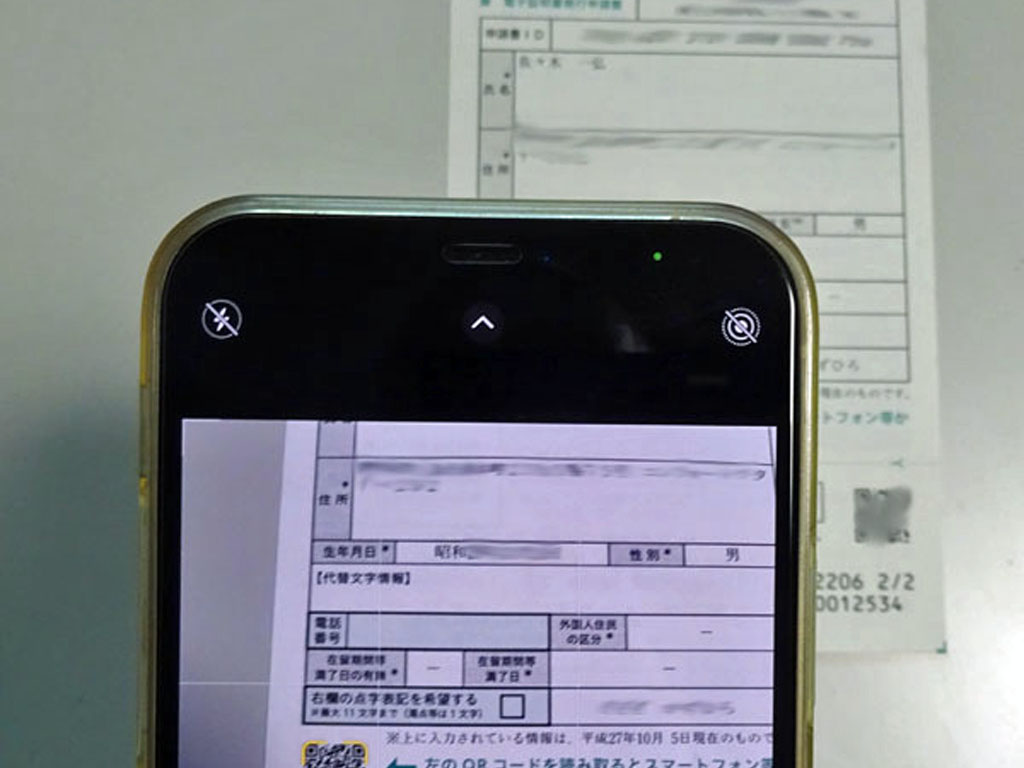
コメント