ほとんど登山関連のソフトを使うためだけにWin機を使用している。現在はは2014年購入のEndeavor AT992E。パフォーマンス的には全く問題ないのだが、いかんせん使うたびに電源を入れなければならず煩わしい。場所も取る。ってことで、Windows10を購入し、Boot Campを使ってみることにした。
Windows 10のインストールは、一部欠落している場面があるかも知れません。メッセージに添ってやって行けば問題はないと思います。
インストール環境
- マック環境
iMac (Retina 5K,27-inch,2017) macOS High Sierra バージョン 10.13.3 - ISOファイル
win10_1709_Japanese_x64.iso
Windows10のディスクイメージ (ISOファイル)ダウンロード
- MicrosoftのWebサイト“Windows10のディスクイメージ((ISOファイル)のダウンロード”にアクセス
- 「エディションの選択」で、①[Windows 10]を選択 → ②[確認]をクリック

- 「製品の言語の選択」で、①[日本語]を選択 → ②[確認]をクリック
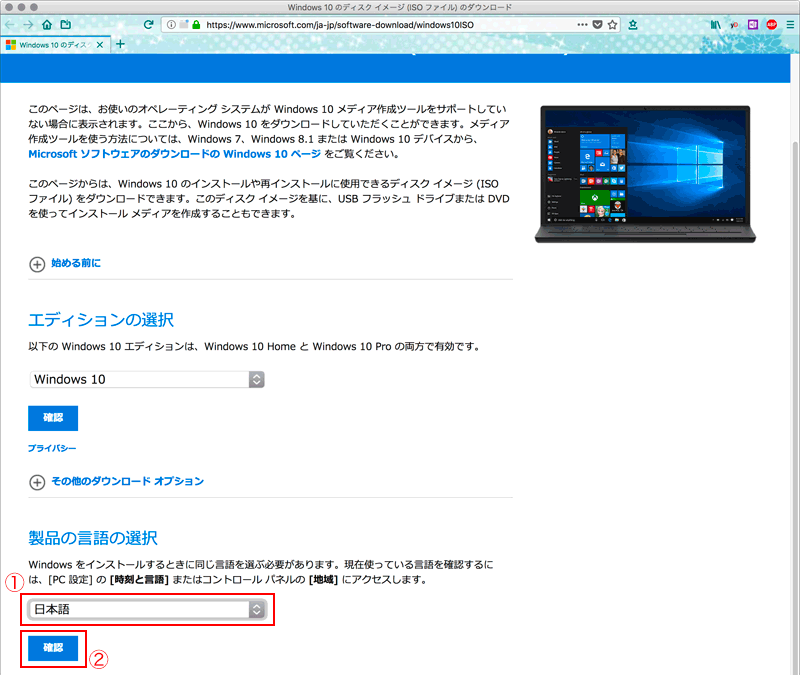
- 「ダウンロード」で、[64-bit ダウンロード]をクリック
(注意)32-bit ダウンロードを選択しても良いですが、せっかくのマックなのですから、64bitにしましょう。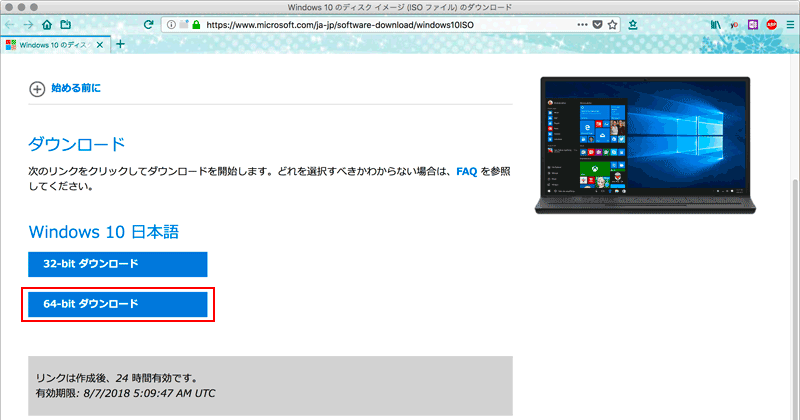
- ダイアログで[ファイルを保存]をクリック → 「Win10_1709_Japanese_x64.iso」が保存される
事前チェック
- FileVaultの設定
オフであること。
オンだと「ディスクにパーティションを作成できませんでした」エラーの発生要因になるようだ。私は常時オフなので未経験。 - 外付けHDD接続の有無
外付けHDDは物理的に外す(繋いだままのマウントオフではダメ)。
接続していると、Windowsのセットアップでインストールが取り消される。3回ほどパーテーション作成からやり直したがダメ。昔からの、何か問題があれば外付け機器を外す、という鉄則を守ったら上手くいった。Windowsでも通用するんだね。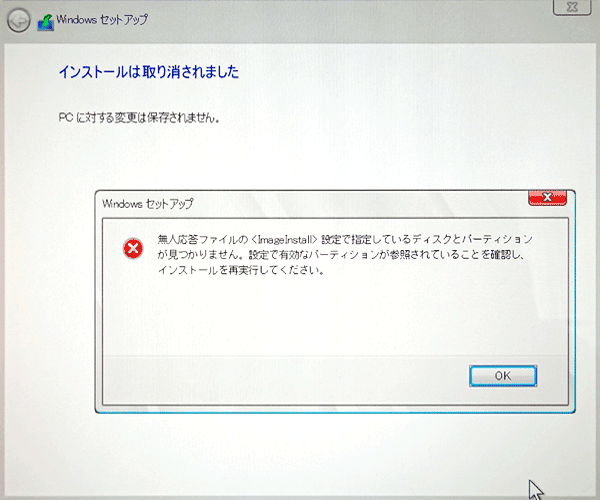
- ローカルスナップショットの有無( macOS High Sierra)
ローカルスナップショットが存在すると、
「ディスクにパーティションを作成できませんでしたディスクのパーティション作成中にエラーが起きました。ディスクユーティリティを実行してエラーを確認し、修正してください。」
とエラーが表示される。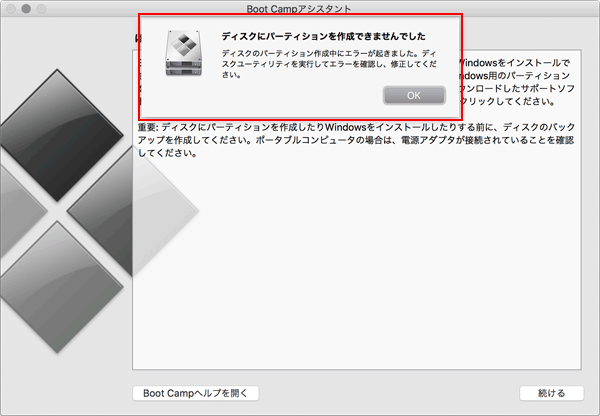
リカバリーモード(Command + R)で起動して、ディスクユーティリティでディスクチェックするが特に問題はなく、たまたまの失敗かもと再挑戦するがやはりダメ。
ネット上を探ってみるとありました。パーティションを作成するドライブにローカルスナップショットがあるとダメだそうで、手動でスナップショットを削除したら、無事パーティション作成に成功しました。
ローカルスナップショットについて
ローカルスナップショットが作成される条件
以下の3件が満たされたとき作成される。
- macOS High Sierra
- APFSフォーマットのオールフラッシュ構成のストレージデバイス
- Time Machine利用
ローカルスナップショット一覧表示の手順
- ターミナルを起動
- Last login: Mon Apr 16 14:16:22 on ttys000
iMac:~ user$ sudo tmutil listlocalsnapshots / - returnキー
- Password:ユーザパスワード入力
- returnキー
- Password:
- 一覧表示
com.apple.TimeMachine.2018-04-16-053345
com.apple.TimeMachine.2018-04-16-064758
com.apple.TimeMachine.2018-04-16-083840
iMac:~ user$
ローカルスナップショット削除の手順
まとめて削除する方法が分からないので、1つ1つ削除します。
- iMac:~ user$ sudo tmutil deletelocalsnapshots 2018-04-16-053345 ← 7.一覧表示の一段目を削除
- returnキー
- Deleted local snapshot ‘2018-04-16-053345’
iMac:~ user$
すべてのローカルスナップショットを削除するまで繰り返す。
Windows10インストール
- 「アプリケーション」→「ユーティリティ」→「Boot Campアシスタント」を起動
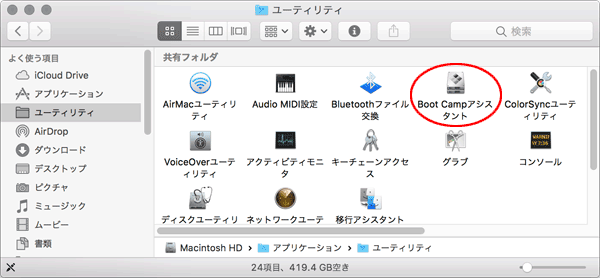
- [続ける]をクリック

- ①[選択]をクリック → ダウンロードしておいた「Windows 10 のディスク イメージ (ISO ファイル)」を選択 → ②ISOイメージ欄に選択したファイル名が表示される → ③パーティションサイズを設定 → ④[インストール]をクリック

- Windowsサポートソフトウェアをダウンロード
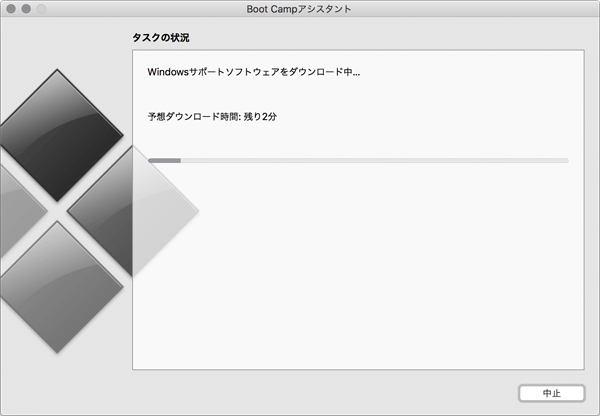
- ディスクにパーティションを作成
(注意)ローカルスナップショットがあると、ここで「ディスクにパーティションを作成できませんでした」とメッセージが出る。
- Windowsファイルをコピー

- Windowsサポートソフトウェアを保存
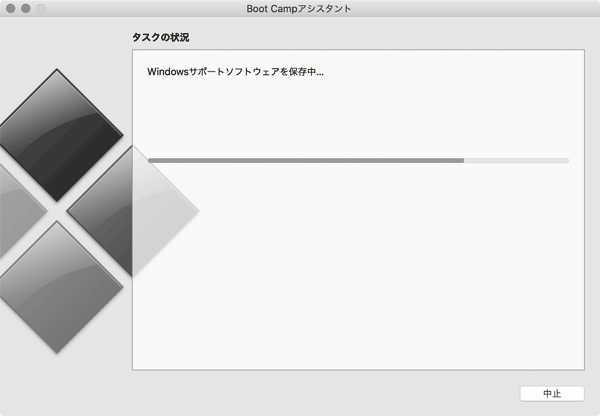
- ①ユーザパスワード入力 → ②[OK]をクリック
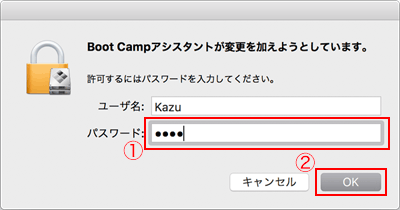
- 通常は何も変更する必要ないが、私はMagic Keyboard – 英語(US)なので、英語キーボード(101/102 キー)を選択
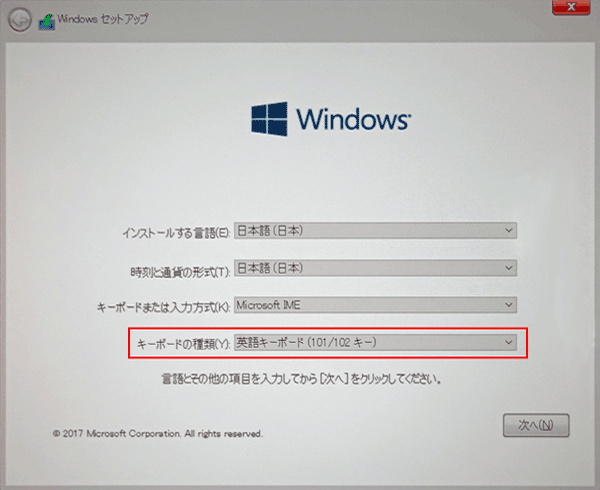
- プロダクトキーを入力
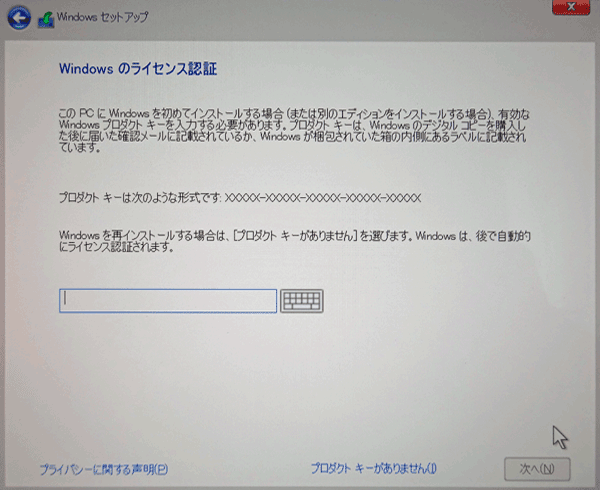
- [次へ]をクリック
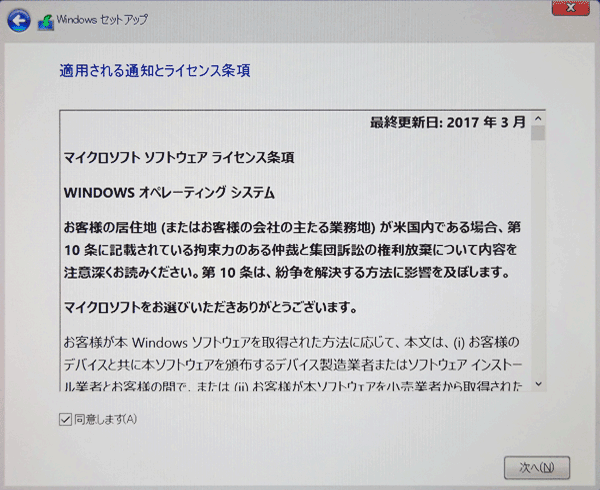
- Windowsのインストールが始まる
(注意)外付けHDDを繋いでいると、この「Windowsファイルのコピー中」に、「インストールは取り消されました」とメッセージが出る。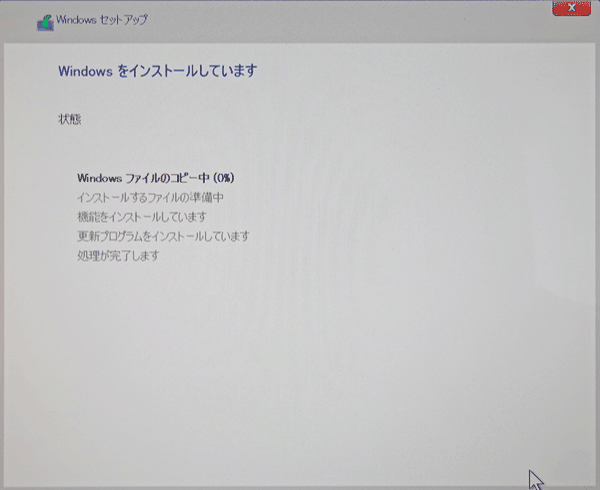
- ここまでくれば問題ないです。
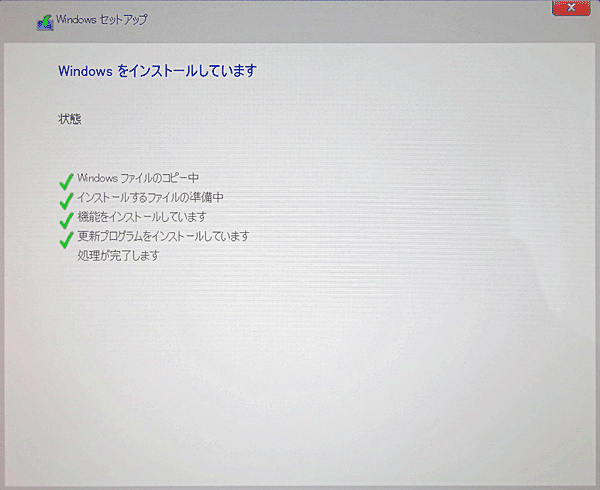
- Windowsのインストール完了 → 自動で再起動
(注意)すぐに再起動させるには[今すぐ再起動]をクリック。
- Windows 10のインストール完了
これ以降はWindows 10の設定になります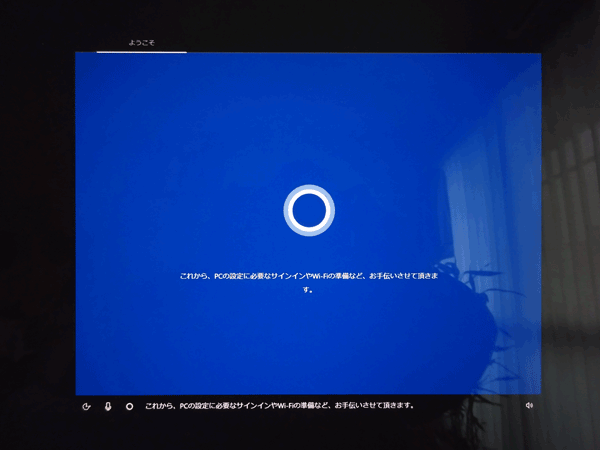
起動切り替え
macOS High Sierraでは、 Startup Managerを使ってWindowsと macOSを切り替えます。(注意)WindowsのBoot Campメニューから[OS Xで再起動]を選択した場合は、「OS Xのブートボリュームが見つかりませんでした」というメッセージが表示されます。
以下の手順で、macOSまたはWindowsを起動する。
- Macを再起動して、すぐに[option]キーを押し続ける。
- Startup Managerのウインドウが表示されたら[option]キーを放す。
- macOSまたはWindowsの起動ディスクを選択してから、矢印ボタンをクリックするか[return]キーを押す。
macOS High Sierraでは、[システム環境設定]-[起動ディスク]-[BOOTCAMP Windows]を選択して、再起動でも良い。
私はこちらでWindowsに切り替えてます。と言うのも、iMac (Retina 5K,27-inch,2017)は起動音がなくなったため、[option]キーを押すタイミングが分かり難く、Windowsの起動に失敗することが多いためです。
ただ、Windowsからmac OSへはコントロールパネルから変更できないので、上記手順を踏むしかない。
mac OS Mojaveもまったく同じです。
追記
2019年5月2日追記
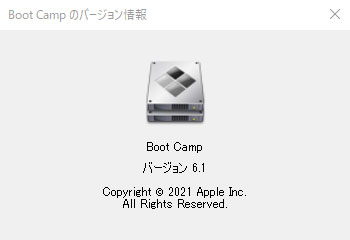 Boot Camp バージョン 6.1(右図)で WindowsのBoot Campメニューから[OS Xで再起動]を選択して、macOSで起動することができるようになっていた。
Boot Camp バージョン 6.1(右図)で WindowsのBoot Campメニューから[OS Xで再起動]を選択して、macOSで起動することができるようになっていた。
バージョンアップで対応したのかと思ったが、この6.1って2016年にリリースされているので、それはないようだ。Windows 10側が対応した?ないだろうな・・・。ではいったい何が変わったのか?わからない。ただ、直にMac OS が起動しないで、Mac OSユーティリティが起動する。そこから起動ディスクを選択し、再起動しなければならない。意味不明だ。
2021年8月31日追記
現在はWindowsのBoot Campメニューから[mac OS で再起動]を選択(下左図)、ダイアログで[OK]をクリック(下右図)すれば、mac OSで再起動するようになった。


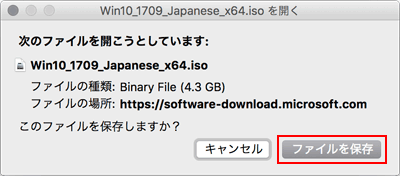

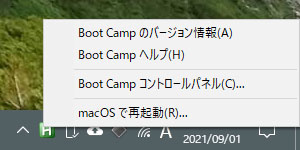
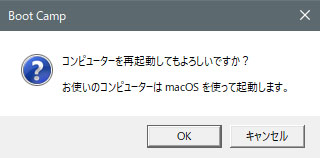
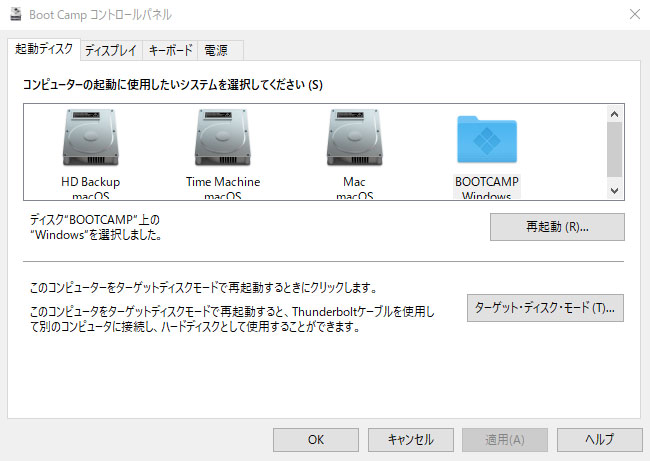
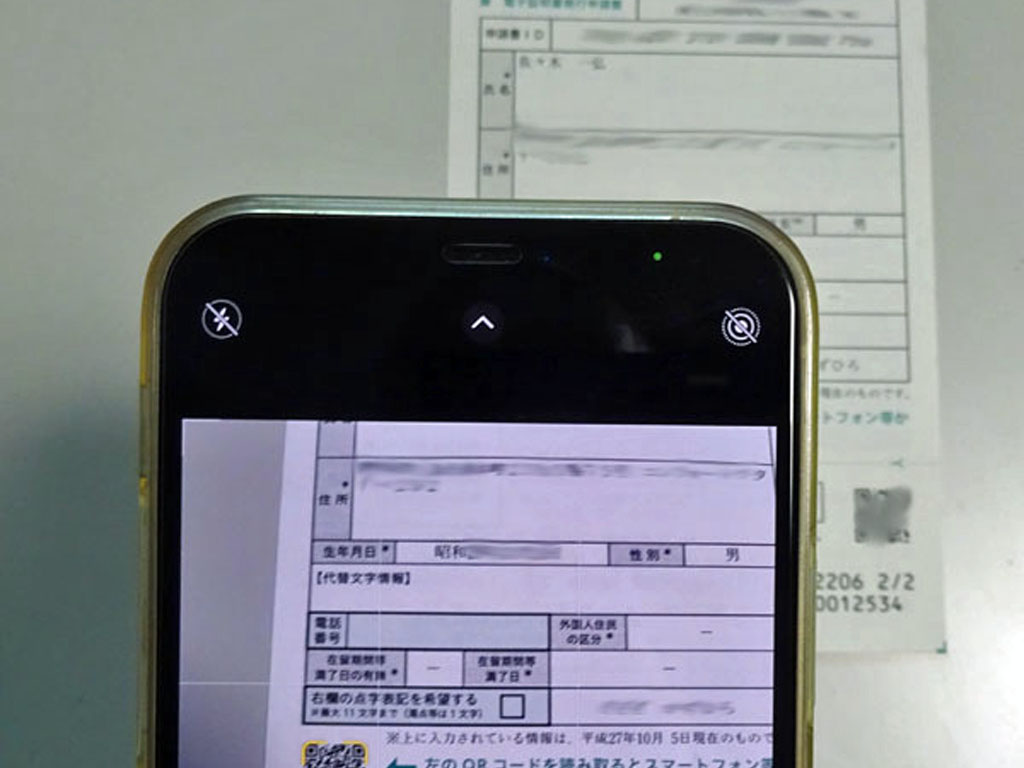

コメント