macOS Catalinaがリリースされたこのタイミングで、遅まきながらiMacをmacOS Mojaveにアップデートした。
昨年のリリース時に一度はアップデートしたものの、今一つしっくりせずmacOS High Sierraに戻していたのだ。ところが、今回macOS Mojaveにアップデートしてみると、なんだかいい感じ。昨年のしっくりっこなかったのって何だったんだろうか?
そうなるとサブのMacBook Air(13-inch,Mid 2011)もアップデートしたいが、残念ながらサポート対象外。諦めるしかないと言うか、諦めていた。
それほどストレスなく使える(ヘビーな作業には使わないので)MacBook Airなのだが、250GB のストレージは何かと手狭。
ネットで500GB程度のSSDを探っていると、たまたまサポート対象外のMacにmacOS Mojaveをインストールできる記事を見かけた。
これはと思い一通り読んでみると、16GB以上のフラッシュメモリーを用意すれば、Patcher Tool を落としてインストールするだけと、手順も特に難しくなさそうだった。幸い手元に32GBのSDメモリーカードがあったので、さっそくやってみた。
環境
- 機種名:MacBook Air (13-inch,Mid 2011)/ MC966LL/A
- 型式:A1369
- モデルタイプ:MacBookAir 4,2
- mac OS:High Sierra
- フラッシュメモリー:32GB SDカード(SanDisk Extreme PRO 32GB 95MB/s)
フラッシュメモリーの初期化
- フラッシュメモリーをMacに挿入
(注意)フラッシュメモリーの容量は16GB以上。 - ディスクユーティリティを起動
アプリケーション → ユーティリティ → ディスクユーティリティ - フラッシュメモリーを初期化
①名前:任意(画像はNO NAME) → ②フォーマット:Mac OS拡張(ジャーナリング) → ③[消去]をクリック
パッチツールdmgファイルのダウンロード
- パッチツールダウンロードサイトに移動
右のリンクをクリック macOS Mojave Patcher Tool for Unsupported Macs - パッチツールdmgファイルをダウンロード
①「Download」をクリック(参考) → ②「Direct」をクリック → 「macOS Mojave Patcher.dmgを開く」ダイアログ表示 → ③「ファイルを保存する」をチェック → ④[OK]をクリック → 「macOS Mojave Patcher.dmg」が保存される
(参考)ここで「Download」下の「Known Issues」をクリックすれば、このパッチが対応するMacの一覧が表示される。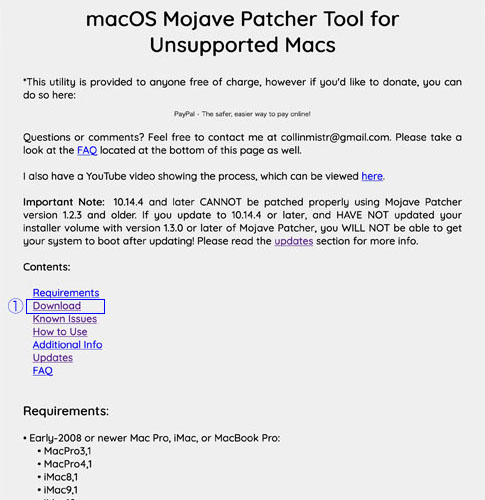
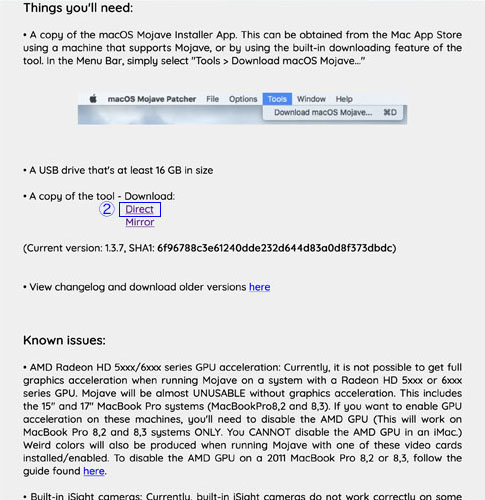
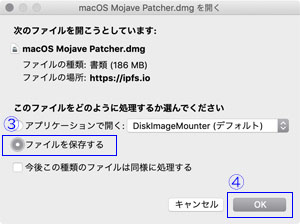
macOS Mojaveインストールのダウンロード
- macOS Mojave Patcherボリュームをマウント
ダウンロードしたmacOS Mojave Patcher.dmgをダブルクリックし、macOS Mojave Patcherボリュームをマウントする - パッチツールを開く
①macOS Mojave Patcherボリューム内のmacOS Mojave Patcherを右クリック → ②「開く」をクリック → ③ダイアログの[開く]をクリック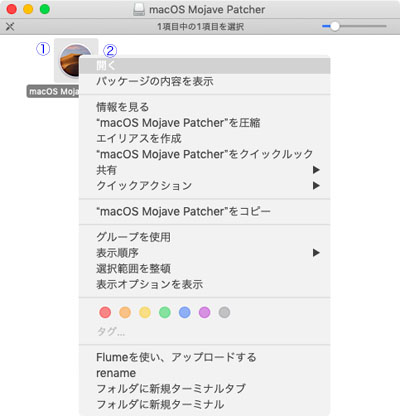
- 「macOS Mojaveのインストール」をダウンロード
①メニューバーの「Tools」をクリック → ②「Download macOS Mojave…」をクリック → ③「Download macOS」で[Yes]クリック → ④保存場所を指定(画像ではデスクトップ) → ⑤[Select Save Location]をクリック →ダウンロード → ⑥「Download Complete」で[Yes]をクリック → ⑦「Verified」で[OK]をクリック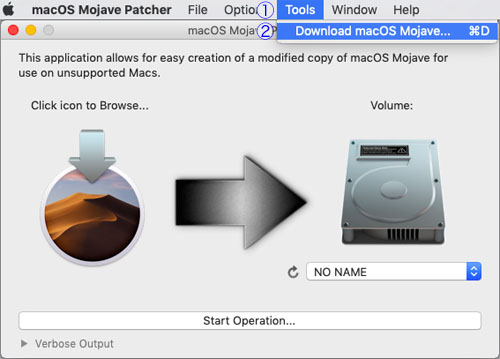

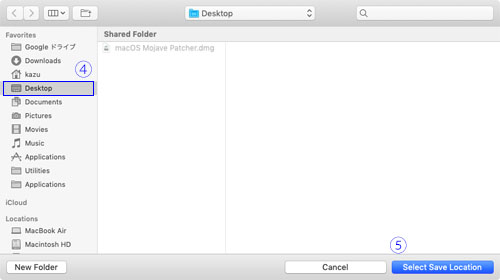
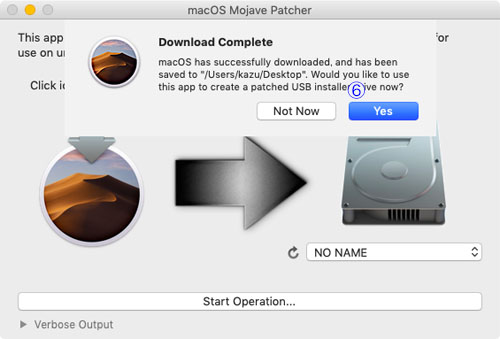

- 「macOS Mojave Patcher」をフラッシュメモリーにインストール
①インストール先(NO NAME)を選択 → ②[Start Operation]をクリック → ③「Warning」で[Yes]をクリック → ④ダイアログでパスワード入力 → ⑤[OK]をクリックすると、インストール開始(途中でインストール先のディスクが開く) → ⑥「Complete!」表示 → 「macOS Mojave Patcher」を終了する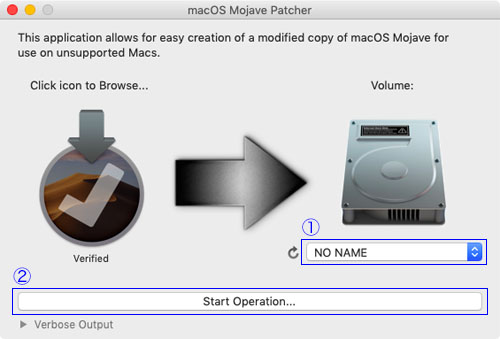
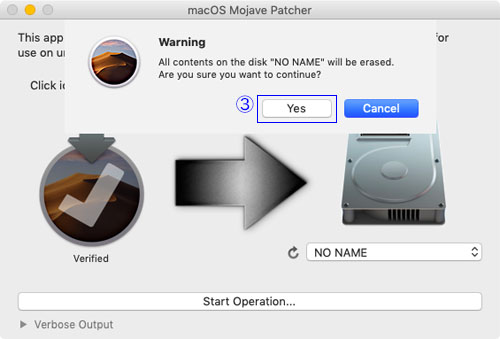
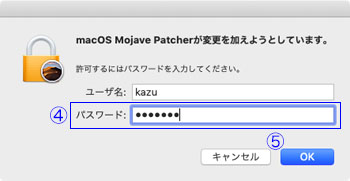

macOS Mojaveのインストール
- Macを再起動
Mac再起動 → 起動音(ジャーン)が鳴ったら、すぐにoptiinキーを押したままにする → 「起動ディスク選択画面」表示 - 起動ディスク選択
①フラッシュメモリー選択 → ②「⇧」をクリック → フラッシュメモリーから起動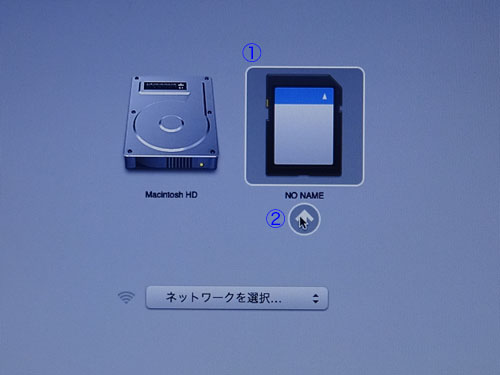
- macOS Mojaveインストール
①「言語」で「日本語」を選択 → ②[→]クリック → ③「macOS」で[続ける]をクリック → ④「使用許諾」で[続ける]をクリック → ⑤同意するをクリック → ⑥インストール先ドライブを選択 → ⑦[続ける]をクリック → インストール開始(参考) → ⑧インストール完了後[再起動]をクリック(注意) → 起動音(ジャーン)が鳴ったら、すぐにoptiinキーを押したままにする → 「起動ディスク選択画面」表示
(参考)インストール時間は約30分。
(注意)インストール完了後自動再起動するが、起動ディスクが見つからないマーク(ⓧ)が表示されるので、必ず[再起動]をクリックすること。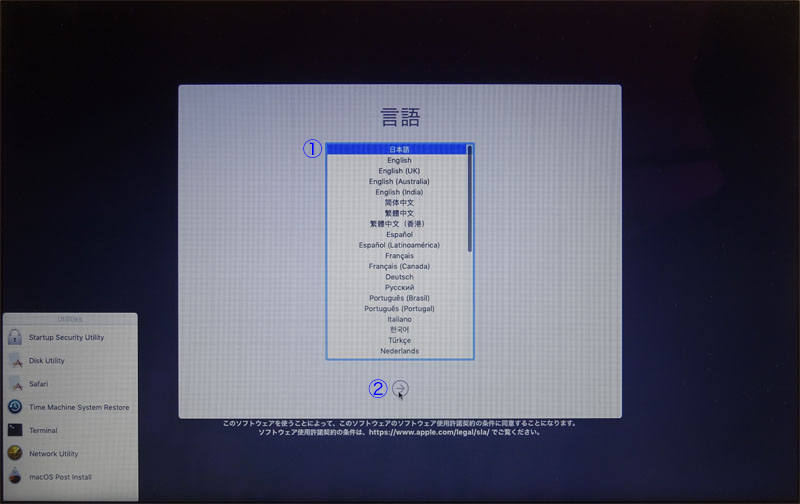
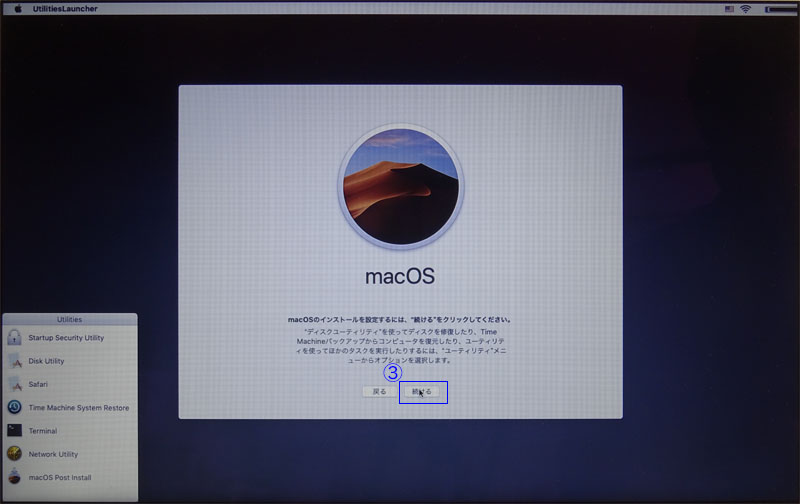
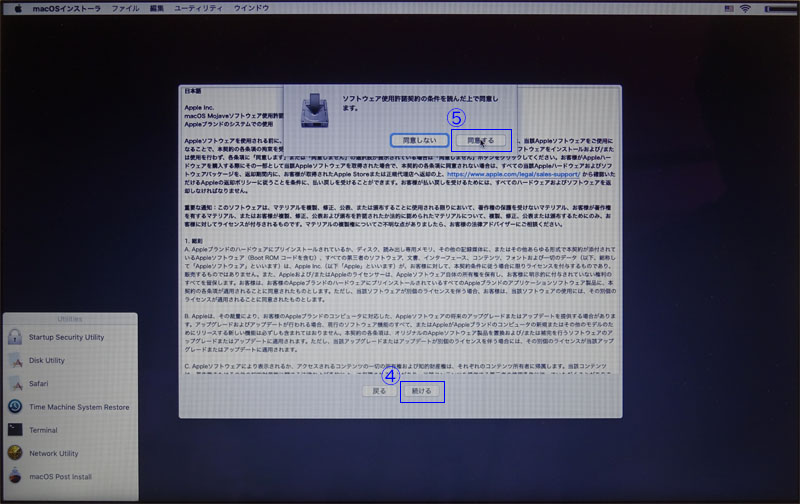

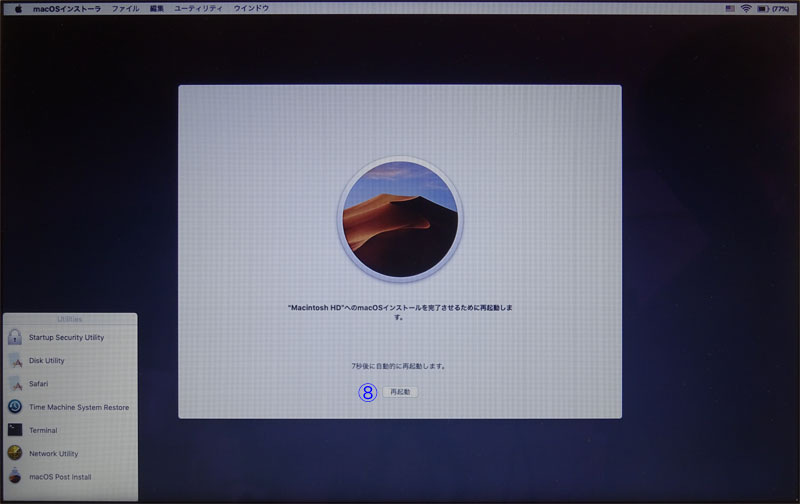
- macOS Mojaveパッチファイルインストール
起動ディスク選択画面」表示 → フラッシュメモリーで起動 → ①メニューバーの「ユーティリティ」をクリック → ②「macOS Post install…」をクリック → ③ドロップダウンメニューからMacのタイプを選択(注意) → ④「Select Volume」で起動ボリューム選択 → ⑤「Patch Option」で可能なオプションを全てチェック → ⑥[Patch]をクリック → ⑦「Force Cache Reboot」にチェック → ⑧[Reboot]をクリック → ⑨キャッシュファイルを再構築 → 再起動
(注意)自動的にMacのモデルを表示してくれるが、一致しない場合はドロップダウンメニューから選択する。
Macのモデルの確認方法:このMacについて→システムレポート→ハードウェアの概要の機種ID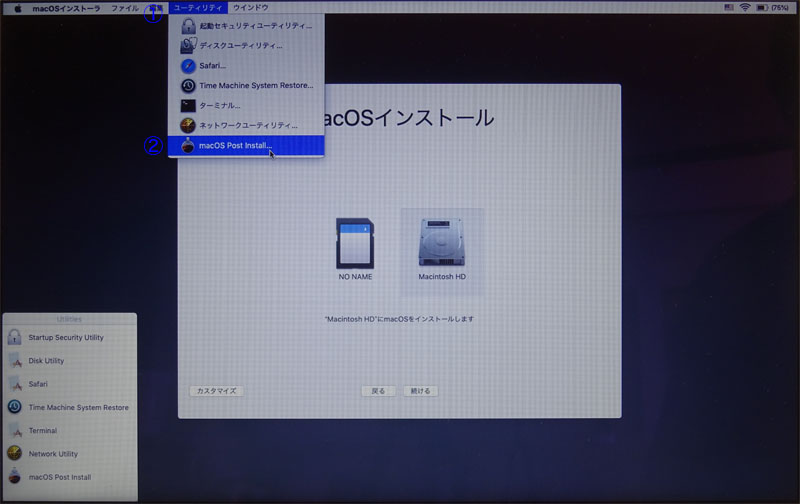
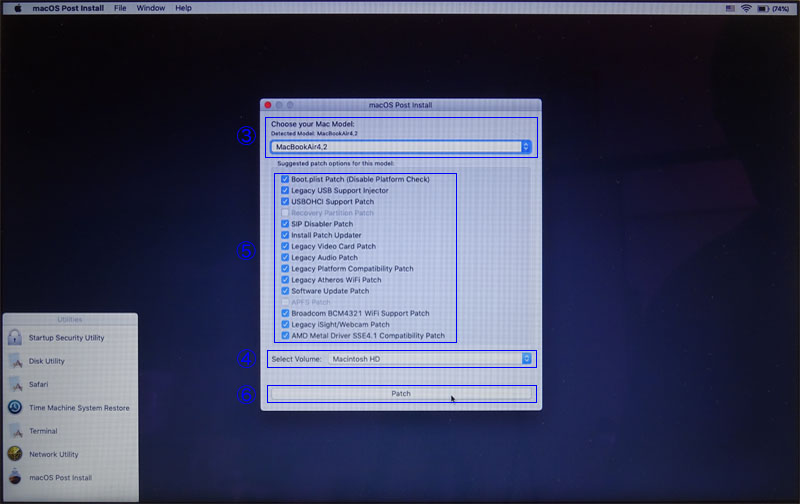
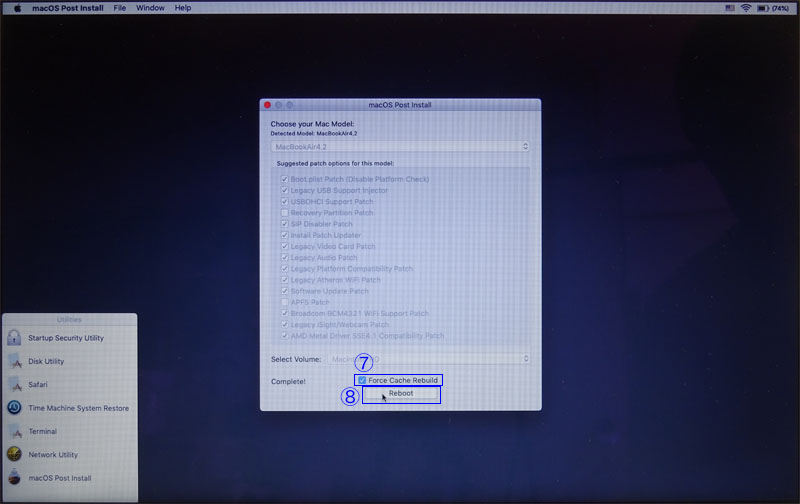
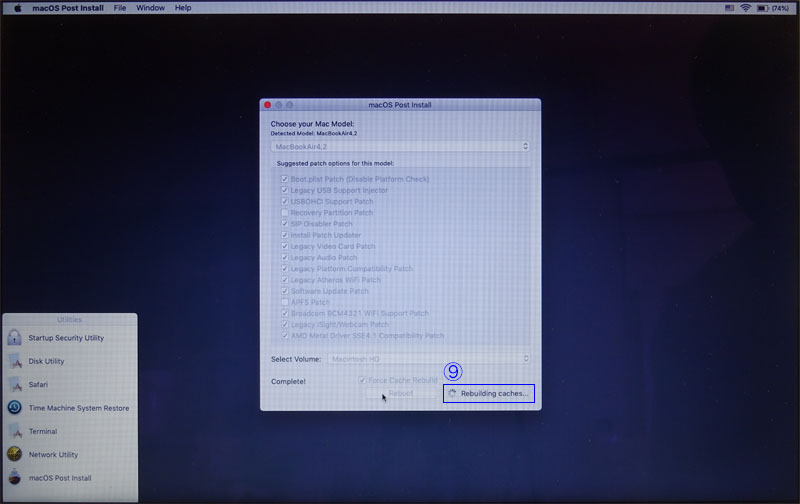
- macOS Mojaveで起動
無事mac OS Mojaveで起動できた?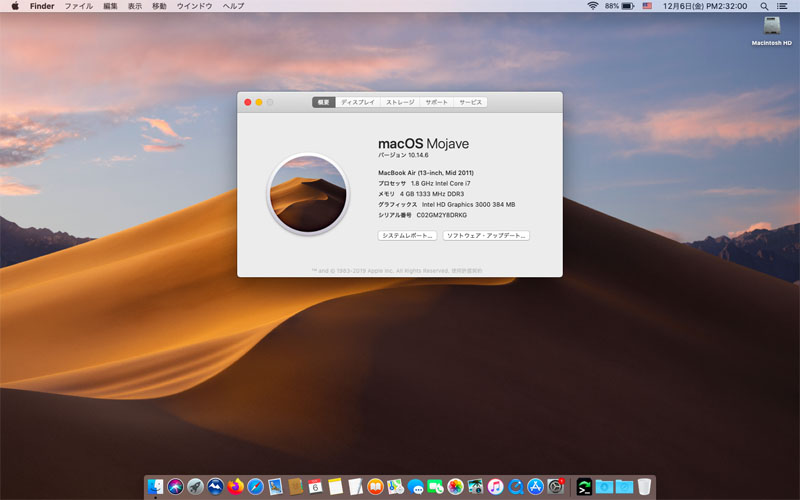
パッチアップデータの更新
再起動 → ソフトウェア・アップデート起動 → 引き続き「Patch Updater」起動 → ①[Install 1 Item]をクリック → ②ダイアログでパスワード入力 → ③[OK]をクリック → ④「Complete!」表示 → ⑤「Updates Installed」で[ Restart Now]をクリック → 再起動 → ⑥「System Patcher Overwritten」で[Re-install Patches]をクリック → ⑦ダイアログでパスワード入力 → ⑧[OK]をクリック → ⑨「Complete!」表示 → ⑩「Updates Installed」で[ Restart Now]をクリック → 再起動で完了
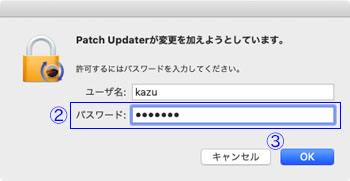
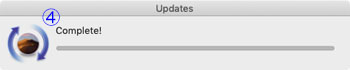
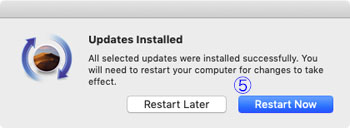
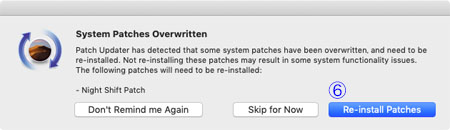
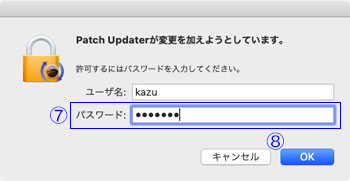

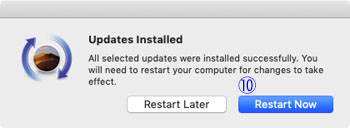
まとめ・感想
実際にMacOS Mojaveで動作が遅いとか、怪しい動作などもなく、アップデートして良かったと思う。ただ、「セキュリティアップデート2019-001 10.14.6」を当てると再起動後固まってしまい、再度MacOS Mojaveをインストールしなければならなくなった。
機種を見ているのだろうか?同時に示されたSafariのアップデートでは問題なかったので、今後もシステムに関わるアップデートは要注意かも。。。
手順的にはやはりそれほど難しくなく、順調にアップデートできた。MacOS Mojave対象外のMacで、なおかつパッチ対象ならぜひともアップデートすることを薦める。
macOS Catalina Patcherもリリースされていますが、英語版のTutorial Videoしかないようです。Mojaveと大差ないような気がするので、メインのiMacをCatalinaにしたら(当面ないが)考えてみようと思う。
最後に、「MacOS Mojave非対応MacへのmacOS Mojaveインストール手順 – iFixit リペアガイド」を参考にしました。iFisitというApple製品の修理用部品やマニュアルを提供する会社のようです。日本語翻訳チームが翻訳したのが当サイトです。このようなパッチおよびマニュアルを提供して下さることに謝意を表します。




コメント