環境
これはAppleのNumbersでの操作をもとに作成しています。
グラフの編集操作についても記載していますが、詳細についてはユーザー自身で確認してください。
環境は以下
macOS Sierra バージョン 10.12.6
Numbers バージョン 4.3.1
グラフ作成
CSVファイルから標高グラフを作成します。
- CSVファイルをNumbersで開く

- ①「行1」を右クリック → ②[ヘッダ行を上に追加]をクリック
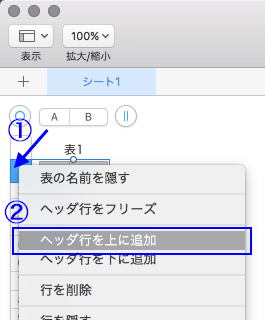
- ①「セルB2」をクリック → ②[ヘッダ行]を[1]に変更
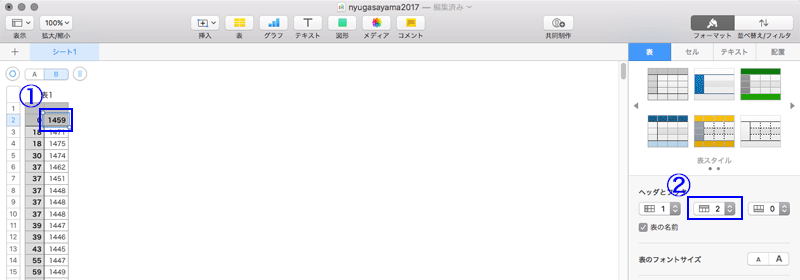
- ①「列B」を選択 → ②[グラフ]をクリック → ③[2D面]を選択
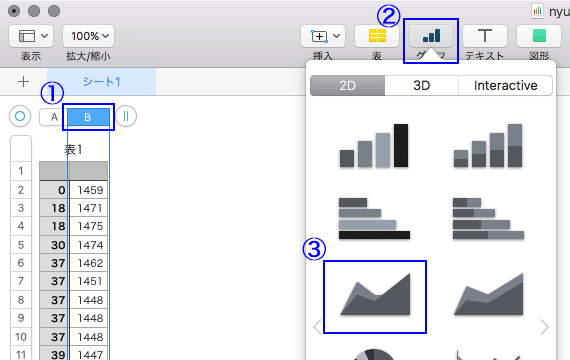
- グラフが生成される
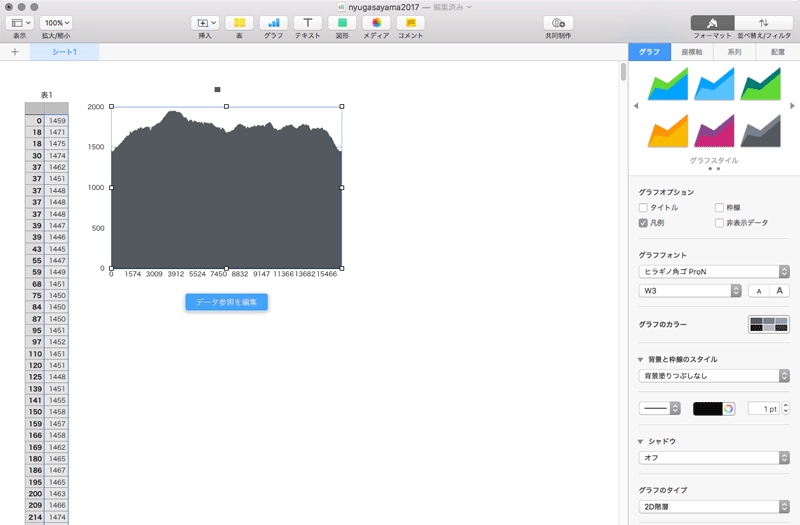
グラフの詳細設定
作成したグラフの体裁を整えるため、タイトルや座標軸の設定を行います。
- ①「グラフのタイプ」を確認 → ②グラフのサイズを任意に設定 → ③「グラフオプション」で[タイトル]と[枠線]をチェック
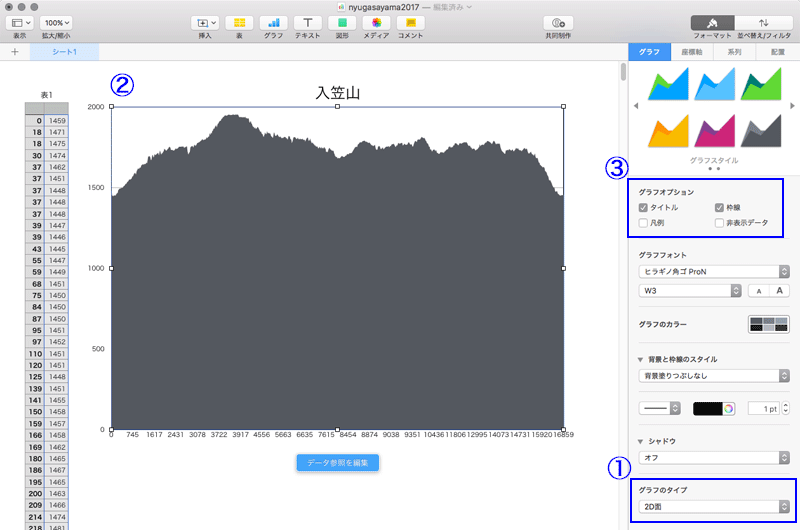
- 座標軸を設定
①[座標軸]をクリック → ②[値]をクリック → ③「軸オプション」の[軸名]と[軸線]をチェック → ④「軸目盛り」を任意に設定(例は、最小=1,400、メジャー=6) → ⑤「カテゴリ」をクリック → ⑥「軸オプション」の[軸名]と[軸線]をチェック → ⑦「カテゴリラベル」を任意に設定(例は、カスタムカテゴリ間隔、表示する間隔=100) → ⑧「ラベル角度」を任意に設定(例は、左(斜め))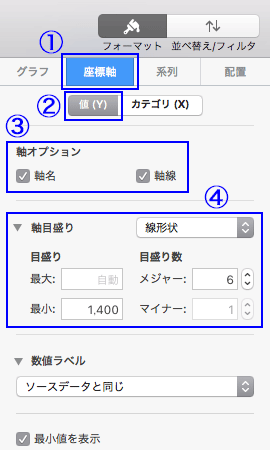
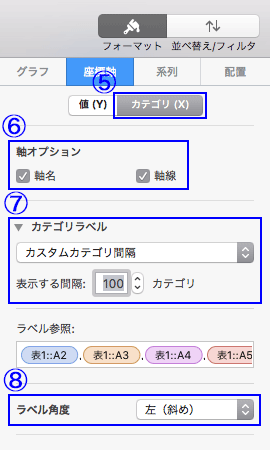
- グラフ完成
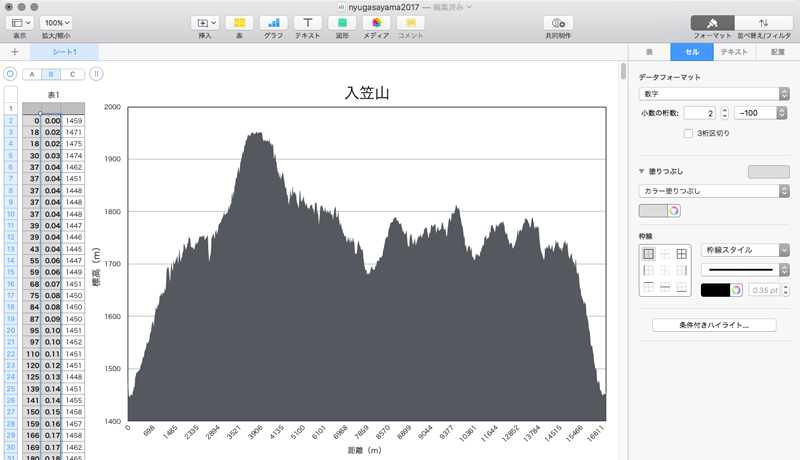
距離単位”m”から”km”に変更
m単位では細か過ぎるため、距離をkmに変更します。


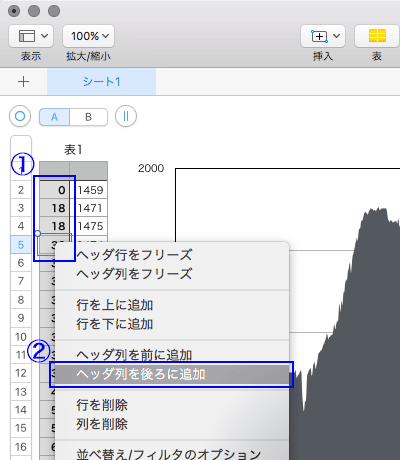
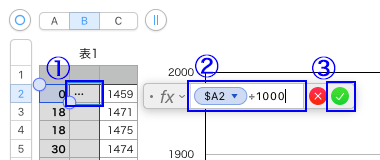

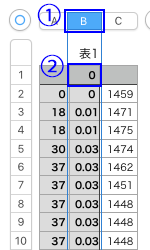




コメント